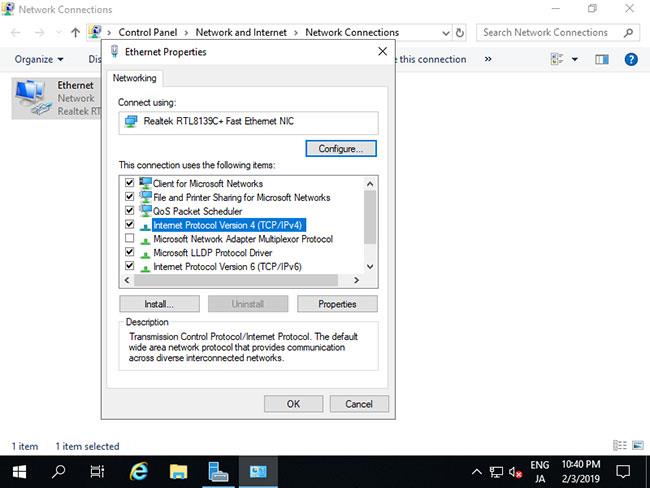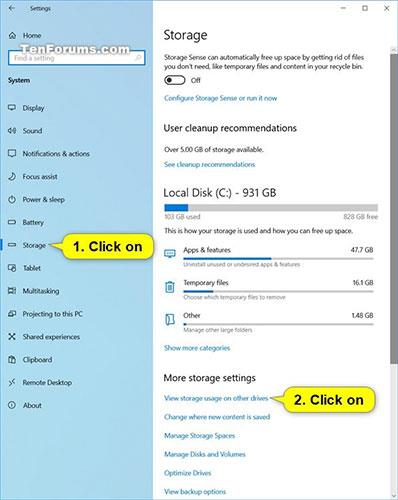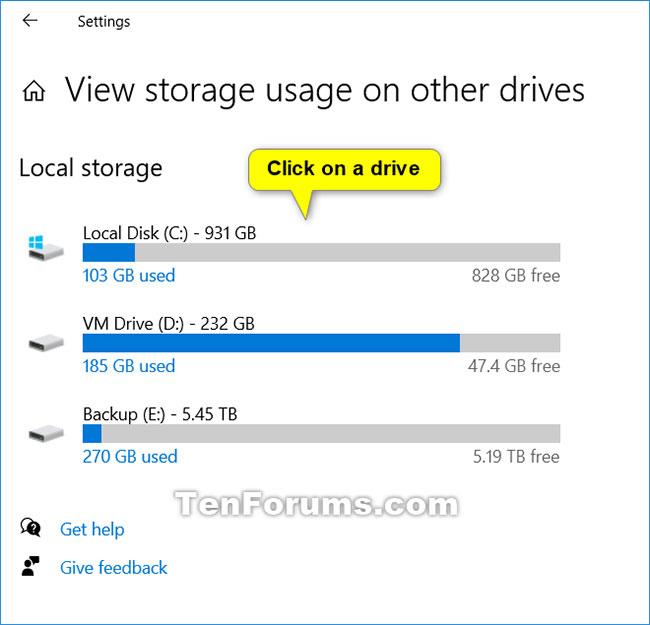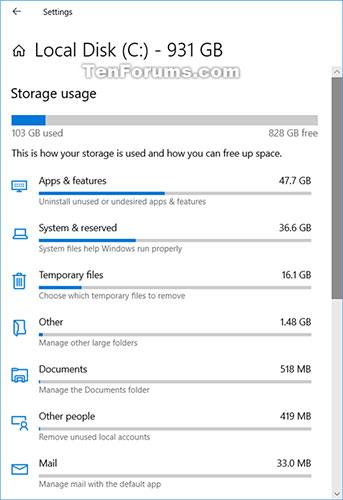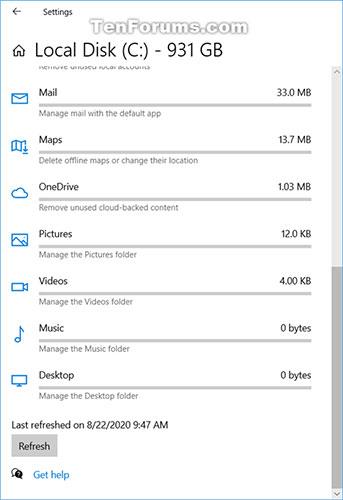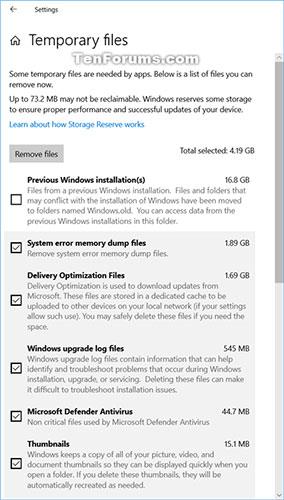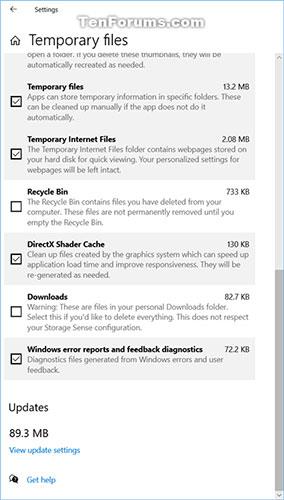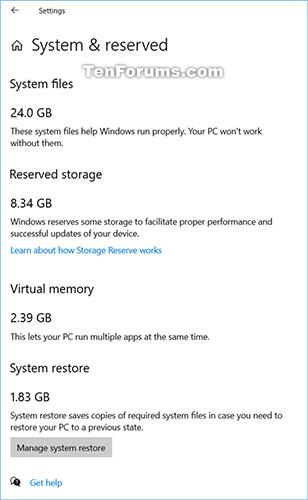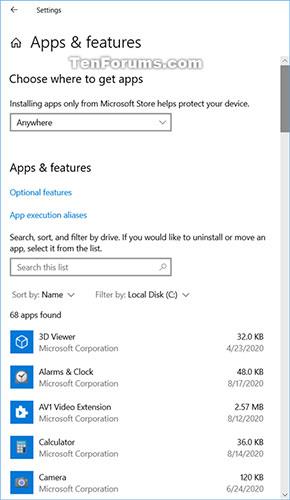Atminties naudojimas leidžia pamatyti, kas užpildo jūsų vietinę saugyklą, ir atlaisvinti vietos kompiuteryje.
Šiame vadove bus parodyta, kaip peržiūrėti vietinių saugojimo diskų atminties naudojimą sistemoje „Windows 10“ .
Kaip peržiūrėti diskų atminties naudojimą sistemoje „Windows 10“.
Tęskite taip:
1. Atidarykite nustatymus ir spustelėkite sistemos piktogramą .
2. Kairėje spustelėkite Saugykla , tada dešinėje, skiltyje Daugiau saugyklos nustatymų , spustelėkite nuorodą Peržiūrėti kitų diskų saugyklos naudojimą .
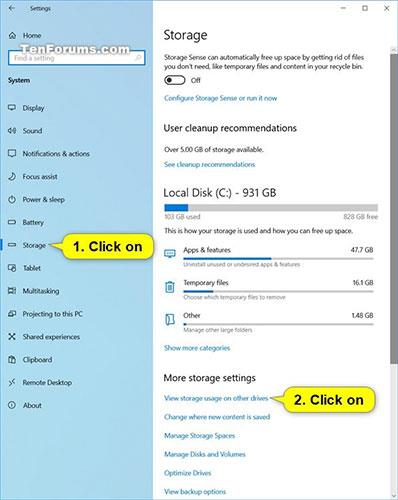
Spustelėkite nuorodą Peržiūrėti saugyklos naudojimą kituose diskuose
3. Spustelėkite diską, kurio atminties naudojimą norite peržiūrėti.
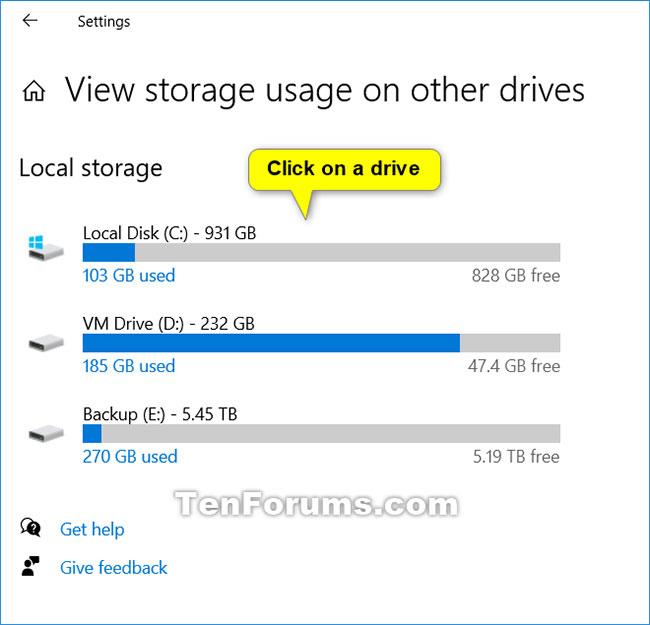
Spustelėkite diską, kurio atminties naudojimą norite peržiūrėti
4. Dabar pamatysite, kaip atmintis naudojama šiame konkrečiame diske.
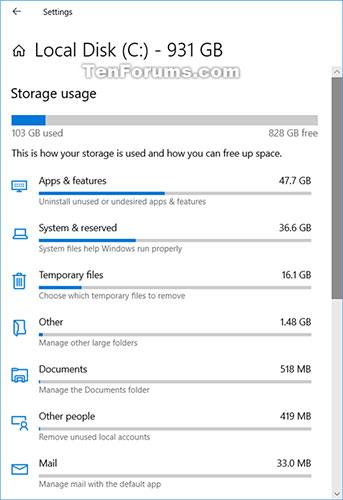
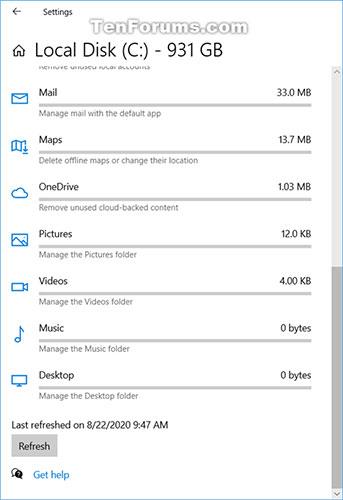
5. Galite spustelėti kiekvieną 4 veiksme nurodytą elementą, kad pamatytumėte, kaip bet kokios galimos parinktys valdo jo atminties naudojimą.
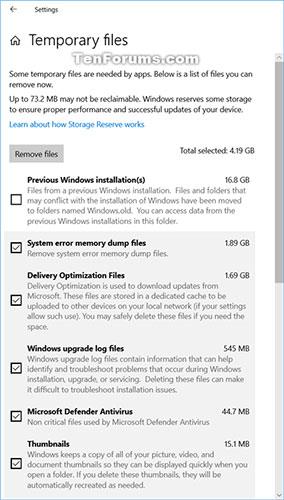
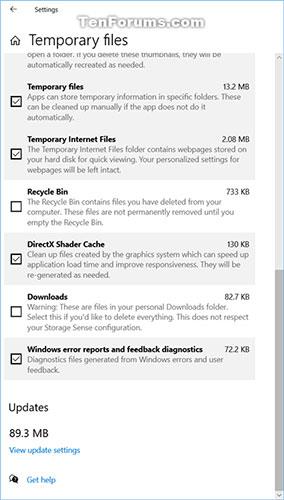
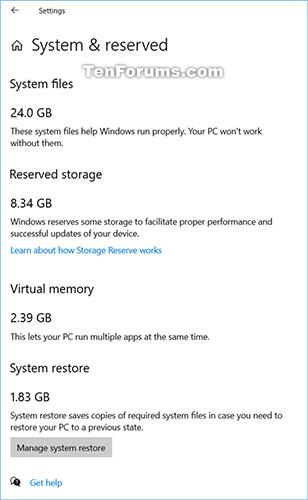
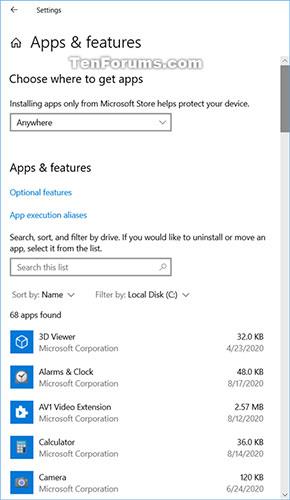
Tikimės, kad jums pasiseks.