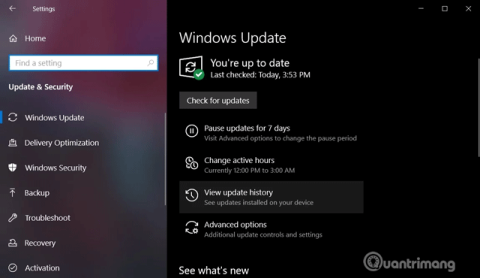„Windows 10“ kaupiamieji naujinimai išleidžiami bent du kartus per mėnesį ir apima saugos ir su sauga nesusijusias pataisas. Jis atsisiunčiamas ir automatiškai įdiegiamas fone, suteikiant svarbių funkcijų patobulinimų ir saugos pataisų. Aptarnavimo kamino naujinimai, saugos komponentai, įdiegti be vartotojo sutikimo.
Atnaujinti „Windows 10“ ne visada lengva, procesas gali nepavykti arba sugadinti kompiuterį. Todėl turėtumėte peržiūrėti naujinimo diegimo istoriją, kad galėtumėte diagnozuoti problemas arba užtikrinti, kad jūsų kompiuteris visada atnaujintas.
Šiame straipsnyje bus parodyta keletas būdų, kaip peržiūrėti naujinimų istoriją sistemoje „Windows 10“.
„Windows 10“ naujinimų istorijos peržiūros instrukcijos
1. Kaip peržiūrėti naujinimų istoriją naudojant nustatymų programą
„Windows“ įdiegtus naujinimus galite peržiūrėti naudodami „Nustatymų“ programą. Norėdami patikrinti, atlikite šiuos veiksmus:
1 žingsnis . Atidarykite meniu Pradėti.
2 veiksmas. Pasiekite nustatymus .
3 veiksmas . Eikite į Naujinimas ir sauga > Windows naujinimas .

4 veiksmas . Spustelėkite Peržiūrėti naujinimų istoriją .

„Windows“ naujinimų istorijos puslapyje matysite naujinimų sąrašą ir jų įdiegimo laiką jūsų kompiuteryje.
2. Kaip peržiūrėti naujinimų istoriją naudojant valdymo skydelį
Kiti naujinimai, pvz., „Windows 10 Service Stack“, „Intel Microcodes“ ir „Visual Studio“, nepateikti „Windows“ naujinimo puslapyje. Todėl norėdami pamatyti papildomų naujinimų sąrašą, turite pasiekti valdymo skydelį .
1 žingsnis . Atidarykite meniu Pradėti arba Cortana.
2 žingsnis . Ieškokite Valdymo skydas .

3 veiksmas . Valdymo skydelyje eikite į Programos > Programos ir funkcijos .

4 veiksmas . Spustelėkite Peržiūrėti įdiegtus naujinimus , kad pamatytumėte papildomų naujinimų sąrašą.

5 veiksmas . Taip pat galite naudoti paieškos juostą ir įvesti naujinio KB numerį, kad jį rastumėte.
3. Kaip peržiūrėti naujinimų istoriją naudojant komandų eilutę
Galite peržiūrėti naujinimų istoriją naudodami komandų eilutę ir komandą systeminfo. Šis metodas yra naudingas, jei norite, kad paketinis failas atnaujintų sąrašą.
1 žingsnis . Atidarykite paiešką / „Cortana“.
2 žingsnis . Ieškokite cmd .

3 veiksmas . Atidarykite komandų eilutę su administratoriaus teisėmis .

4 veiksmas . Įveskite systeminfo.exe ir paspauskite Enter .

5 veiksmas . Skiltyje Karštosios pataisos (-os) galite rasti kompiuteryje įdiegtų „Windows“ naujinimų sąrašą.
4. Kaip peržiūrėti naujinimų istoriją naudojant PowerShell
Kraštutiniu atveju galite naudoti „PowerShell“ , kad peržiūrėtumėte naujinimų sąrašą ir pateiktumėte užklausą dėl konkrečių naujinimų. Šis metodas itin naudingas sistemos administratoriams, norintiems sužinoti, kuriuose kompiuteriuose įdiegtas konkretus naujinimas.
1 žingsnis . Dešiniuoju pelės mygtuku spustelėkite meniu Pradėti piktogramą.

2 žingsnis . Spustelėkite Windows PowerShell (administratorius) .
3 veiksmas . Atsidariusiame „PowerShell“ įrašykite „Get-Hotfix“ ir paspauskite „Enter“ , kad gautumėte naujinimų sąrašą ir jų diegimo laiką.

4 veiksmas . Taip pat galite pamatyti konkretų įdiegtą naujinimą naudodami KB numerį kaip argumentą. Pavyzdžiui, komanda Get-Hotfix KB4505903 patikrins , ar KB4497932 yra įdiegtas.

Linkime sėkmės!