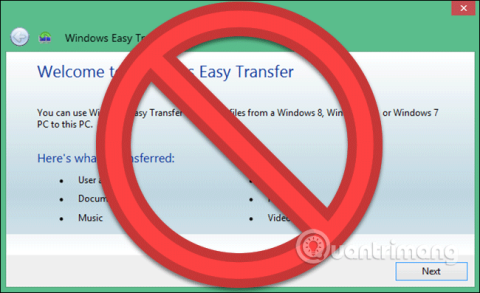„Microsoft“ pašalino „Easy Transfer“ iš „Windows 10“, tačiau vis tiek galite perkelti vartotojo profilius iš vieno kompiuterio į kitą. Galite naudoti „Microsoft“ paskyrą, tada perkelti failus rankiniu būdu arba naudoti nemokamą programinę įrangą „Transwiz“.
Lengvas perkėlimas naudojamas, kad viskas būtų lengviau
„Microsoft“ pristatė „Easy Transfer“ sistemoje „Windows Vista“ ir palaiko ją „Windows 7“, „8“ ir „8.1“. Tai puikus nemokamas įrankis nustatymams ir vartotojo profiliams perkelti iš seno kompiuterio į naują. Paleidę „Windows 8“, galite pasirinkti prisijungti naudodami „Microsoft“ paskyrą viename kompiuteryje, o tada prisijungti naudodami tą pačią paskyrą kitame įrenginyje, kad perkeltumėte kelis nustatymus.

Kai „Microsoft“ išleido „Windows 10“, ji nebenaudojo „Easy Transfer“, pasirinkdama bendradarbiauti su „Laplink“ ir trumpam pasiūlyti nemokamą prieigą prie „PCmover“ programinės įrangos. Tačiau dabar tos programinės įrangos nemokamai naudoti nebegalite, o norint ją naudoti, reikia sumokėti 30 USD.
Taigi, koks yra geriausias būdas pakeisti „Windows“ vartotojo profilį?
Yra keletas patikimų paskyros konvertavimo būdų: konvertuoti vietinę paskyrą į „Microsoft“ paskyrą arba naudoti nemokamą programinę įrangą, pvz., „Transwiz“. Kiekvienas iš šių metodų turi savo privalumų ir trūkumų.
- Vietinės paskyros konvertavimas į „Microsoft“ paskyrą yra nemokamas ir lengvas. Jums nereikia atsisiųsti jokios išorinės programinės įrangos, bet negalite konvertuoti visko, pavyzdžiui, failų, kurių nėra „OneDrive“, arba įdiegti trečiųjų šalių programų, pvz., „Photoshop“.
- TransWiz yra nemokama ir paprasta naudoti programinė įranga, skirta profilio paskyrai perkelti iš vieno įrenginio į kitą. Jei turite kelis profilius, turite eksportuoti ir importuoti kiekvieną profilį, nes jis negali vienu metu apdoroti kelių paskyrų. Be to, šis įrankis taip pat negali perkelti paskyros, prie kurios esate prisijungę, todėl šaltinio kompiuteryje reikės bent dviejų paskyrų. Duomenims perduoti taip pat reikia išorinio standžiojo disko .
1 parinktis: naudokite „Microsoft“ paskyrą ir perkelkite failus

Jei naudojate „Windows 8.1“ arba „Windows 10“, „Microsoft“ paskyros naudotojo profilis automatiškai persijungs, kai prisijungsite prie tos pačios paskyros kitame įrenginyje. Jei naudojate vietinę paskyrą, turėtumėte apsvarstyti galimybę pereiti prie „Microsoft“ paskyros, kad atliktumėte profilio perkėlimą. Be to, kai kurios funkcijos, pvz., „OneDrive“ ir įrenginio šifravimas, neveiks, jei naudosite „Microsoft“ paskyrą.
Tačiau naudojant šią „Microsoft“ paskyrą iš tikrųjų niekas neperkeliama, vis tiek turite rankiniu būdu konvertuoti svarbius failus ir iš naujo įdiegti programą. Tai tik greitas būdas perkelti „Windows“ nustatymus ir sinchronizuoti debesyje į kitą kompiuterį.
Perėjimo procesas yra labai paprastas, ypač jei jau turite „Microsoft“ paskyrą. Jei jos neturite, galite susikurti paskyrą vadovaudamiesi instrukcijomis, pateiktomis straipsnyje „ Greičiausias „Microsoft“ paskyros kūrimo vadovas“ .
Turite paleisti kompiuteryje, kuriame yra paskyra, kurią norite perkelti. Spustelėkite mygtuką Pradėti, pasiekite ir nustatykite, pasirinkite Paskyros > Prisijunkite naudodami „Microsoft“ paskyrą ir vykdykite sąrankos instrukcijas.
Tada perkelkite duomenis rankiniu būdu naudodami „Windows 10“ failų istorijos įrankį. Prijungę standųjį diską eikite į „ Settings“ > „Update & Security“ > „Backup“ ir pasirinkite, kad pridėtumėte išorinį standųjį diską.

„Windows“ automatiškai pradės kurti atsargines kopijas. Pagal numatytuosius nustatymus atsarginėje kopijoje yra aplankai Darbalaukis, Dokumentai, Atsisiuntimai, Muzika, Paveikslėliai ir Vaizdo įrašai. Jei norite pridėti papildomų aplankų, spustelėkite Daugiau parinkčių ir pasirinkite aplanką, kurį norite pridėti.
Prijunkite išorinį standųjį diską prie naujo įrenginio. Eikite į Nustatymai > Atnaujinimas ir sauga > Atsarginė kopija ir dar kartą nustatykite failų istoriją naudodami išorinį standųjį diską. Spustelėkite Daugiau parinkčių , slinkite žemyn (per aplankų sąrašą) ir spustelėkite atkurti failus iš dabartinės atsarginės kopijos .

Naršykite iki naujausios atsarginės kopijos, pasirinkite aplankus, kuriuos norite atkurti, tada spustelėkite žalią mygtuką. Norėdami užbaigti procesą, turėsite iš naujo įdiegti programą.
2 parinktis: naudokite „TransWiz“ programinę įrangą

Transwiz yra puikus pasirinkimas, kai norite perkelti vieną ar dvi vietines paskyras ir nenorite pereiti prie „Microsoft“ paskyros. Vis tiek turite viską perkelti rankiniu būdu naudodami išorinį standųjį diską, kaip nurodyta aukščiau.
Pirmiausia atsisiųskite ir įdiekite „Transwiz“ abiejuose kompiuteriuose. Senajame kompiuteryje, jei yra tik vienas profilis, sukurkite kitą paskyrą su administratoriaus teisėmis, tada perjunkite į ją. Jei yra daugiau nei du profiliai, įsitikinkite, kad bent dvi iš šių paskyrų turi administratoriaus teises, ir pakeiskite į bet kurį profilį, kurio neperkėlėte. Kaip minėta aukščiau, „Transwiz“ negali perkelti profilio, prie kurio šiuo metu esate prisijungę.
https://www.forensit.com/Downloads/Transwiz.msi
Paleiskite Transwiz ir pasirinkite Noriu perkelti duomenis į kitą kompiuterį ir spustelėkite Pirmyn , tada pasirinkite profilį, kurį norite konvertuoti, ir spustelėkite Pirmyn .
Pasirinkite išorinį standųjį diską kaip išsaugojimo vietą, spustelėkite Pirmyn . Tada įveskite slaptažodį, jei reikia, kitu atveju palikite du laukus tuščius ir spustelėkite Gerai .
„Transwiz“ sukurs zip failą išoriniame standžiajame diske, perkels standųjį diską į naują įrenginį, atidarys ten „Transwiz“ ir pasirinks duomenų atkūrimo parinktį. Nukreipkite pelės žymeklį į diske esantį ZIP failą (nereikia jo išskleisti), o visa kita padarys „Transwiz“. Kompiuteris bus paleistas iš naujo, kad užbaigtų failų perkėlimo procesą.
Transwiz perkelia vartotojų profilius, bet be jokių duomenų. Jei norite failų ir aplankų, naudokite anksčiau aprašytą failų istoriją. Taip pat turėsite iš naujo įdiegti programą.
Linkime sėkmės!