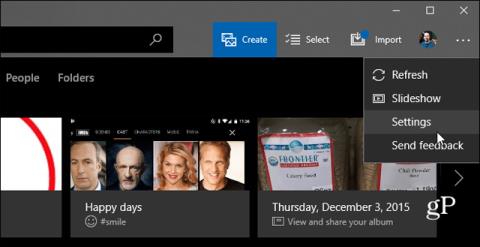Kai jums reikia perkelti nuotraukas iš telefono į kompiuterį, visada prijunkite telefoną tiesiai prie kompiuterio. Žinoma, yra ir kitų būdų tai padaryti, pavyzdžiui, naudojant automatines atsargines kopijas „OneDrive“ arba „Google“ nuotraukose. Tačiau „Microsoft“ sukūrė įdomią naują programą „Photos Companion“, kurią galima naudoti tiek „Android“, tiek „iOS“. Ši programa leidžia vartotojams perkelti nuotraukas ir vaizdo įrašus telefone per „Wi-Fi“ tiesiai į „Windows 10“ nuotraukų programą.
Kaip perkelti nuotraukas iš „iOS“ arba „Android“ į „Windows 10“ naudojant „Photos Companion“.
Norėdami pradėti, atsisiųskite „Photos Companion“ programą , skirtą „Android“ arba „iPhone“. Šiame straipsnyje naudojama „Android“ versija, tačiau metodas yra panašus „iOS“. Tada turite įgalinti galimybę importuoti nuotraukas per „Wi-Fi“ savo „Windows 10“ sistemoje, paleisti programą „Photos“, atidaryti meniu Parinktys ir pasirinkti „Nustatymai“ .

Tada slinkite žemyn ir įgalinkite parinktį išbandyti mobiliojo ryšio importą naudojant „Wi-Fi“.

Iš naujo paleiskite nuotraukų programą, viršutiniame dešiniajame kampe pasirinkite mygtuką Importuoti ir spustelėkite parinktį importuoti nuotraukas per Wi-Fi.

Bus atidarytas ekranas su QR kodu, kurį turėsite nuskaityti naudodami „Android“ arba „iOS“ įrenginį naudodami „Photos Companion“ programą.

Dabar telefone paleiskite programą „Photos Companion“ ir bakstelėkite mygtuką Siųsti nuotraukas . Programėlėje atsidaro skaitytuvas, kuriuo galite nuskaityti kompiuterio ekrane rodomą QR kodą.

Nuskaitydami kodą pasirinkite nuotraukas ir vaizdo įrašus, kuriuos norite perkelti į kompiuterį, ir palieskite Atlikta . Failai perkeliami greitai ir gausite pranešimą, kad perkėlimas baigtas.

Tada juos rasite aplanke Paveikslėliai , esančiame aplanke „ Importuota iš nuotraukų kompaniono “, kad galėtumėte juos tvarkyti ir redaguoti savo kompiuteryje.

Kadangi ši programa yra „Microsoft Garage“ projektas, „Microsoft“ testuojamos eksperimentinės technologijos gali būti keičiamos arba pašalinamos be įspėjimo. Tikimės, kad ši programa vis dar egzistuoja įvairiomis formomis. Kiekvieną kartą, kai gausite naują nuotrauką ar vaizdo įrašą, turėsite atidaryti nuotraukų programą ir nuskaityti QR kodą, kad pradėtumėte perkėlimą.
Žiūrėti daugiau: