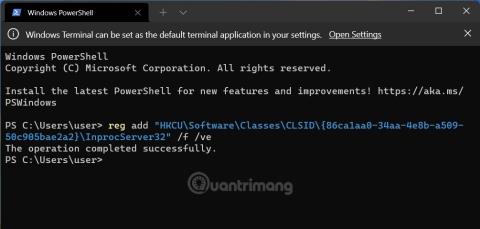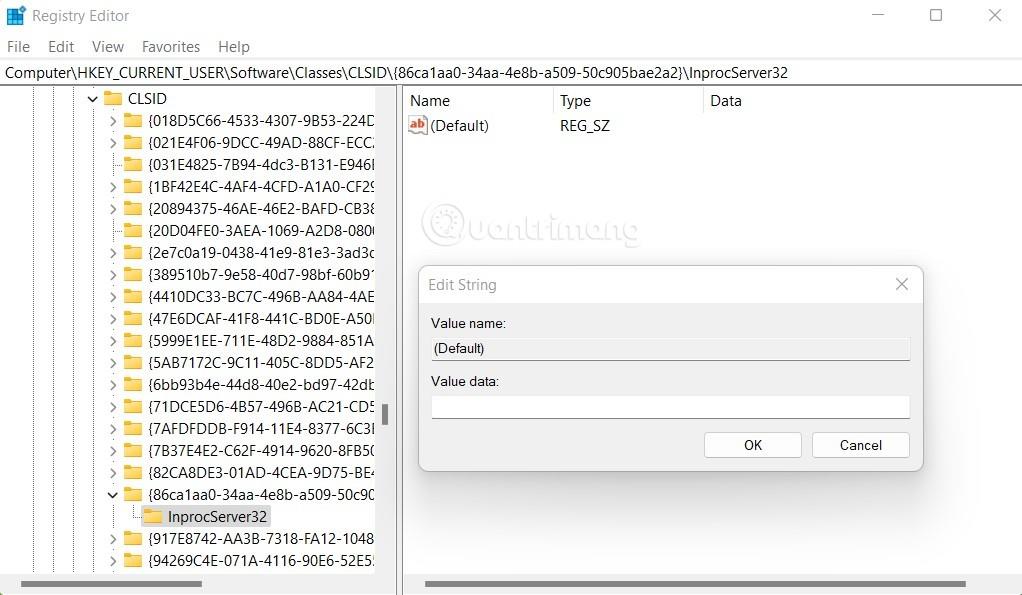„Windows 11“ sistemoje „Microsoft“ pakeitė daug dizaino aspektų. Vienas iš visiškai atnaujintų dalykų yra kontekstinis meniu, dar žinomas kaip dešiniojo pelės mygtuko paspaudimo meniu.
Anksčiau „Windows 10“ kontekstiniai meniu trūko vienodumo ir kiekviena programa veikė skirtingu stiliumi. Dėl to „Microsoft“ sulaukė daug kritikos. „Windows 11“ operacinėje sistemoje „Microsoft“ nusprendė sukurti vienodesnį kontekstinį meniu, stengdamasi pateikti bendrą kontekstinį meniu visų tipų programoms.
Nors jis yra modernesnio ir tvarkingesnio dizaino, naujas kontekstinis meniu sukelia daug rūpesčių vartotojams. Jame trūksta žinomų funkcijų ir daug vietų pakeista, todėl vartotojai, susipažinę su senuoju kontekstiniu meniu, supainioja.
Jei esate tarp tų, kurie nekenčia naujojo „Windows 11“ kontekstinio meniu, leiskite „Tips.BlogCafeIT“ sugrąžinti „Windows 10“ kontekstinį meniu.
Išsamus metodas yra toks:
Naudokite komandinės eilutės įrankius
1 veiksmas: Dešiniuoju pelės mygtuku spustelėkite mygtuką Pradėti , tada pasirinkite Windows terminalas.
B2: Nukopijuokite šią komandų eilutę ir įklijuokite ją į Windows terminalą ir paspauskite Enter:
reg add "HKCU\Software\Classes\CLSID\{86ca1aa0-34aa-4e8b-a509-50c905bae2a2}\InprocServer32" /f /ve
3 veiksmas: Kai pamatysite užrašą „ Operacija sėkmingai baigta “, viskas atlikta.
4 veiksmas: išjunkite „Windows“ terminalą ir iš naujo paleiskite kompiuterį, kad pakeitimai įsigaliotų.

Naudokite registrą
1 veiksmas: paspauskite Win + R , kad atidarytumėte Vykdyti , tada įveskite regedit ir paspauskite Enter , kad atidarytumėte registro rengyklę.
B2: prieigos raktas:
HKEY_CURRENT_USER\SOFTWARE\CLASSES\CLSID\
B3: sukurkite naują raktą pavadinimu:
{86ca1aa0-34aa-4e8b-a509-50c905bae2a2}
4 veiksmas: rakte {86ca1aa0-34aa-4e8b-a509-50c905bae2a2} toliau kurkite naują raktą pavadinimu InprocServer32.
5 veiksmas : InprocServer32 rakte atidarykite numatytąjį failą ir nustatykite jo reikšmę į tuščią, tada spustelėkite Gerai ir uždarykite Windows registrą.
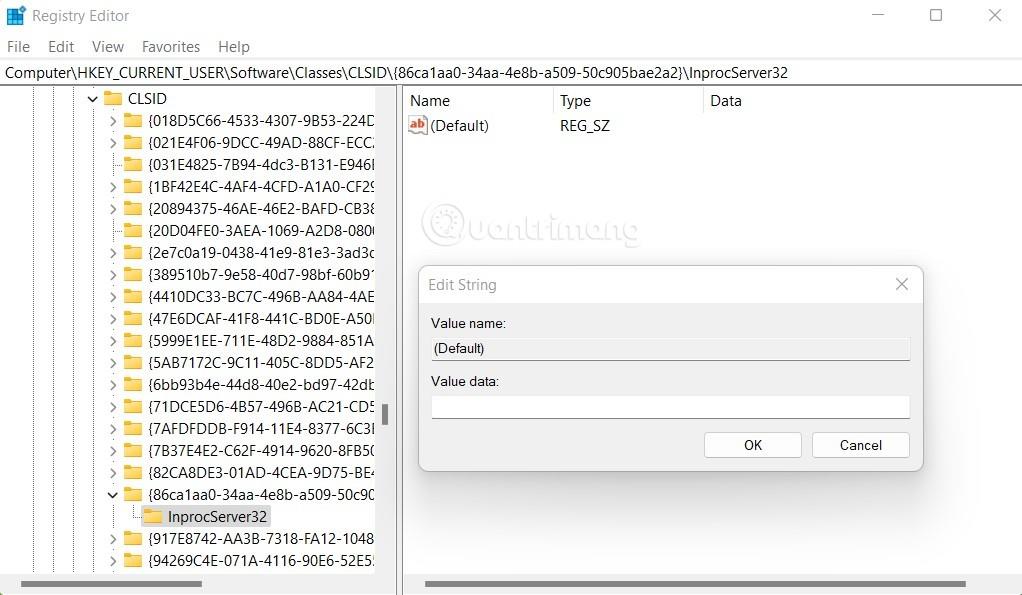
Atkurti Windows 11 kontekstinį meniu
Jei norite atkurti naują kontekstinį Windows 11 meniu, tiesiog ištrinkite raktą {86ca1aa0-34aa-4e8b-a509-50c905bae2a2} registro rengyklėje. Tai galite padaryti atidarę „Windows“ terminalą ir įvesdami komandą:
reg delete "HKCU\Software\Classes\CLSID\{86ca1aa0-34aa-4e8b-a509-50c905bae2a2}" /f
Ištrynę raktą nepamirškite iš naujo paleisti kompiuterio, kad pakeitimai įsigaliotų.
Sėkmės!