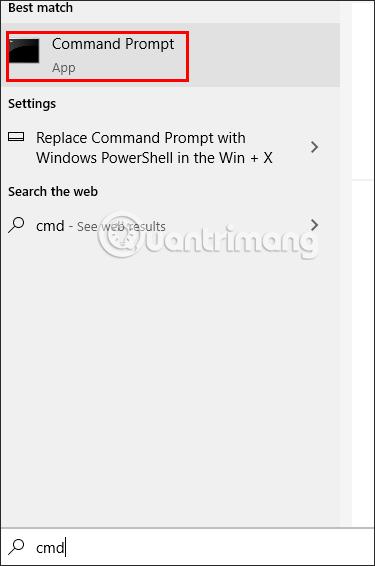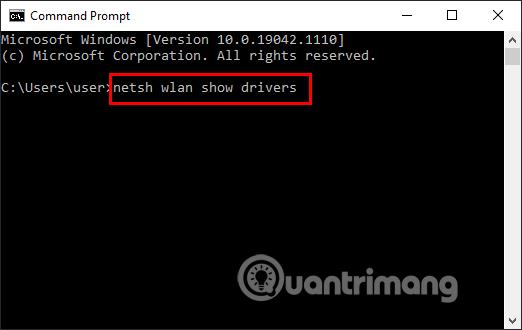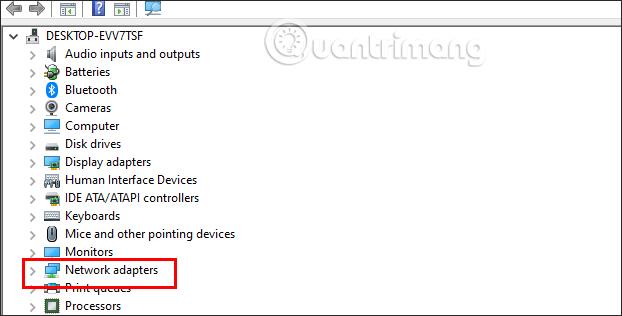Iš esmės skirtumas tarp 2,4 GHz ir 5 GHz WiFi yra greitis ir diapazonas. WiFi 2.4GHz palaikys didžiausią 450Mbps arba 600Mbps ryšio greitį, o WiFi 5GHz palaikys iki 1300Mbps ryšio greitį. Tačiau ne visi nešiojamieji kompiuteriai palaiko 5 GHz dažnių juostą arba negali aptikti 5 GHz dažnių juostos ir automatiškai naudos 2,4 GHz dažnių juostą. Toliau pateiktame straipsnyje bus paaiškinta, kaip perjungti 5 GHz WiFi juostą sistemoje „Windows 10“.
Kaip patikrinti, ar jūsų kompiuteris palaiko 5 GHz
Pirmasis proceso žingsnis yra įsitikinti, kad jūsų kompiuteris palaiko 5 GHz. Norėdami tai padaryti, galite greitai ir lengvai vykdyti komandą naudodami komandų eilutę :
1 žingsnis:
Kompiuterio sąsajoje cmd paieškos juostoje įveskite raktinius žodžius ir pasirinkite Vykdyti kaip administratorių .
2 žingsnis:
Perjungdamas į naują sąsają, vartotojas įveda komandą netsh wlan show drivers ir paspauskite Enter.
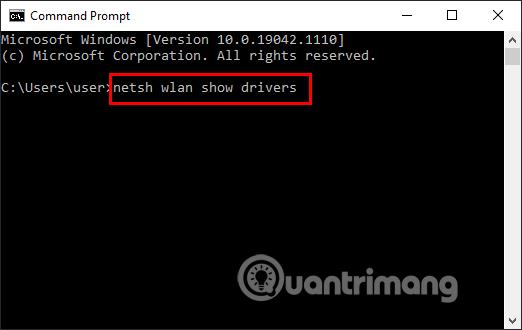
3 veiksmas:
Dabar pamatysite sąsają, kurioje veikia informacijos eilutės. Baigę paleisti ieškokite informacijos eilutės „Palaikomi radijo tipai“ ir peržiūrėkite „WiFi“ ryšio standartus, jei:
- 802.11g ir 802.11n reiškia, kad jūsų sistema palaiko tik 2,4 GHz.
- 802.11n, 802.11g ir 802.11b reiškia, kad jūsų sistema palaiko tik 2,4 GHz
- Jei galimi abu aukščiau esantys ryšio standartai ir 802.11a arba 802.11ac, kompiuteris palaiko ir 2,4 GHz, ir 5 GHz dažnių juostas.
Pastaba : prieš keisdami tinklo adapterio ypatybes, užsirašykite numatytuosius nustatymus, jei kas nors nutiktų.
Kaip perjungti 2,4 GHz dažnių juostą į 5 GHz
Paprastai jūsų kompiuteriui nekils problemų naudojant 2,4 GHz arba 5 GHz dažnį. Bet jei palyginote 2,4 GHz ir 5 GHz dažnius ir nusprendėte pakeisti tinklo juostą į 5 GHz, štai kaip tai galite padaryti.
1 žingsnis:
Kompiuterio sąsajoje dešiniuoju pelės mygtuku spustelėkite pradžios meniu piktogramą ir pasirinkite Įrenginių tvarkytuvė .
2 žingsnis:
Pasirinkite Rodymas > Rodyti paslėptus įrenginius , kad įsitikintumėte, jog „Windows 10“ rodo visas tvarkykles.
3 veiksmas:
Perjunkite į naują sąsają, spustelėkite Tinklo adapteriai .
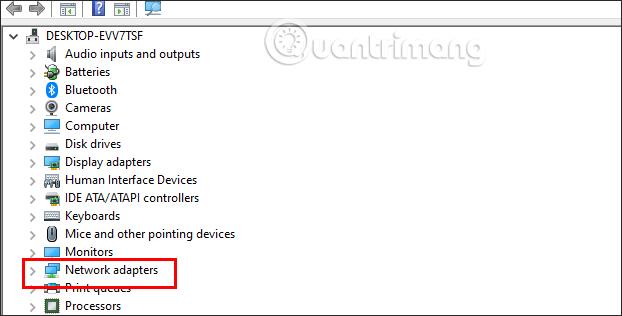
Toliau išplėstiniame sąraše dešiniuoju pelės mygtuku spustelėkite kompiuteryje naudojamą WiFi adapterį ir pasirinkite Ypatybės .
3 veiksmas:
Šioje sąrašo sąsajoje spustelėkite skirtuką Išsamiau . Tada pažiūrėkite į stulpelį Nuosavybė , spustelėkite Pageidaujama juosta arba Juosta .
Pažiūrėkite šalia stulpelio Reikšmė ir spustelėkite išskleidžiamąjį trikampį, kad perjungtumėte 2,4 GHz dažnių juostą į 5 GHz, spustelėkite Pirmenybę teikti 5 GHz juostai ir spustelėkite Gerai , kad išsaugotumėte.
Be perjungimo į 5 GHz, galite pabandyti pakeisti maršrutizatoriaus „WiFi“ kanalą , kad pagerintumėte bendrą tinklo našumą.
Kaip priversti Windows 10 naudoti 5 GHz
Jei belaidžio adapterio ypatybėse nėra parinkties Band arba Preferred Band , turėsite priverstinai pakeisti. Savybių sąraše ieškokite parinkties, pavadintos VHT 2.4G . Jei yra VHT 2.4G , nustatykite Vertę į Išjungti , kad išjungtumėte 2,4 GHz parinktį ir priverstumėte belaidį adapterį perjungti į 5 GHz.
Jei nerandate nė vienos iš šių parinkčių, jūsų belaidis adapteris palaiko tik 2,4 GHz. Kaip galutinį sprendimą galite pabandyti rankiniu būdu prisijungti prie 5GHz belaidžio tinklo arba pakeisti WiFi maršrutizatoriaus dažnį, tačiau tai turės įtakos kiekvienam prie to tinklo prijungtam įrenginiui.