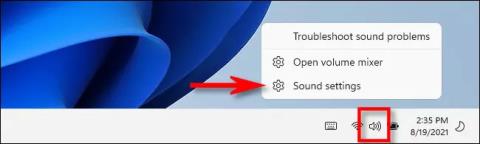Jei naudojate „Windows 11“ ir reikia greitai perjungti garso išvesties įrenginius, pvz., ausines, garsiakalbius ar kitas garso sistemas, tai galite padaryti lengvai naudodami užduočių juostoje paslėptą parinktį. Tiesiog atlikite šiuos veiksmus.
Nustatymuose pasirinkite garso išvesties įrenginį
Programoje „Nustatymai“ galite nustatyti viską sistemoje „Windows“, o garso išvesties įrenginio pasirinkimas nėra išimtis.
Pirmiausia dešiniuoju pelės mygtuku spustelėkite garsiakalbio piktogramą apatiniame dešiniajame ekrano kampe, kaip matote toliau pateiktoje iliustracijoje. Iššokančiajame meniu spustelėkite „ Atidaryti garso nustatymus “.

(Arba taip pat galite paspausti Windows + i , kad atidarytumėte nustatymų programą, tada eikite į Sistema > Garsas ).
„Windows“ nustatymų programa automatiškai atsidarys „ Garso “ nustatymų puslapyje. Viršuje esančioje skiltyje „ Išvestis “ spustelėkite meniu „ Pasirinkite, kur leisti garsą “.

Iš karto bus rodomas visas sistemos galimų garso galvučių parinkčių sąrašas. Tai apima numatytąsias įtaisytųjų garsiakalbių (nešiojamųjų kompiuterių) ir išorinių garso įrenginių, kuriuos jungiate prie „Windows“ sistemos, išvesties parinktis. Tiesiog spustelėkite apvalų mygtuką šalia įrenginio, kurį norite naudoti kaip sistemos garso išvestį, pavadinimo.
Uždarykite langą Nustatymai ir jūsų nustatymai bus automatiškai išsaugoti. Galite bet kada vėl pakeisti garso išvesties įrenginį kartodami anksčiau nurodytus veiksmus.
Užduočių juostoje pasirinkite garso išvesties įrenginį
Pirmiausia spustelėkite garsiakalbio piktogramą dešinėje užduočių juostos pusėje.

Kai tik spustelėsite šią garsiakalbio piktogramą, iš karto pasirodys greitųjų nustatymų meniu. Čia pamatysite garsumo reguliavimo slankiklį. Spustelėkite „ > ” rodyklės mygtuką, esantį slankiklio dešinėje. (Jei nematote garsumo slankiklio, turėsite spustelėti pieštuko piktogramą, tada spustelėkite „ Pridėti “ ir sąraše pasirinkite „ Garsumas “).

Spustelėję šalia garsumo slankiklio esančią rodyklę, pamatysite sąrašą, kuriame pateikiamos šiuo metu sistemoje galimos garso išvesties parinktys. Pasirinkite norimą naudoti garso įrenginį spustelėdami jo pavadinimą.

Tai viskas. Dabar galite uždaryti sparčiųjų nustatymų meniu, kad išsaugotumėte pakeitimus.
Jei reikia greitai atlikti išsamesnius „Windows 11“ garso nustatymų pakeitimus, tiesiog iš naujo paleiskite sparčiuosius nustatymus, spustelėkite rodyklę šalia garsumo slankiklio ir meniu apačioje pasirinkite „ Daugiau garsumo nustatymų “.

Atsidarys nustatymų programa ir automatiškai nurodys Sistema > Garsas , kur galėsite pasiekti daugiau garso įvesties ir išvesties parinkčių, kaip aprašyta aukščiau.
Kaip nustatyti numatytąjį garso išvesties įrenginį sistemoje „Windows 11“.
Kad nereikėtų kelis kartus keisti garso išvesties nustatymų, galite pasirinkti konkretų įrenginį kaip numatytąjį garso išvesties įrenginį „Windows 11“ kompiuteryje. Atlikite toliau nurodytus veiksmus.
Pirmiausia dar kartą eikite į Nustatymų programą, tada eikite į Sistema > Garsas . Arba galite dešiniuoju pelės mygtuku spustelėti garsiakalbio piktogramą užduočių juostoje ir pasirinkti „ Garso nustatymai “.

Garso nustatymų ekrane raskite skyrių „ Išvestis “ ir spustelėkite rodyklę šalia garso išvesties įrenginio, kurį norite nustatyti kaip numatytąjį.

Įrenginio ypatybių puslapyje ieškokite parinkties „ Nustatyti kaip numatytąjį garso įrenginį “. Pasirinkę šią parinktį, dešinėje rasite išskleidžiamąjį meniu. Spustelėkite šį meniu, atsiras 3 parinktys, įskaitant:
- Nenaudojamas kaip numatytasis
- Numatytasis garsas
- Numatytasis ryšiams

(Jei nematote parinkties Nustatyti kaip numatytąjį garso įrenginį , tai reiškia, kad įrenginys nustatytas kaip numatytasis sistemos garso įrenginys).
Spustelėkite „ Naudoti kaip numatytąjį garsui “ arba „ Naudoti kaip numatytąjį ryšį “, kad nustatytumėte šį įrenginį kaip numatytąjį sistemos garso įrenginį. Konkreti šių parinkčių reikšmė yra tokia:
- Naudoti kaip numatytąjį ryšį : ši parinktis leis garso išvesties įrenginį nustatyti kaip numatytąjį grojant muziką ir vaizdo įrašus, sistemos garsus, žaidimus ir kitus tipinius garso šaltinius.
- Naudoti kaip numatytąjį ryšį : ši parinktis leidžia nustatyti garso išvesties įrenginį kaip numatytąjį vaizdo skambučiams, balso pokalbiams ir kitai su garsu susijusiai ryšio programinei įrangai.

Pasirinkite parinktį, kuri, jūsų manymu, yra tinkama ir kurią norite naudoti.
Jei šiame meniu matote kitą parinktį, pvz.: „ Taip pat naudoti kaip numatytąjį garsui “ arba „ Taip pat naudoti kaip numatytąjį ryšį “, tai reiškia, kad įrenginys nustatytas kaip numatytasis vienam iš aukščiau nurodytų tikslų. Pasirinkus bet kurią iš šių parinkčių, įrenginys bus numatytasis ir garso, ir komunikacijos funkcijai.
Linkiu gero klausymosi muzikos!