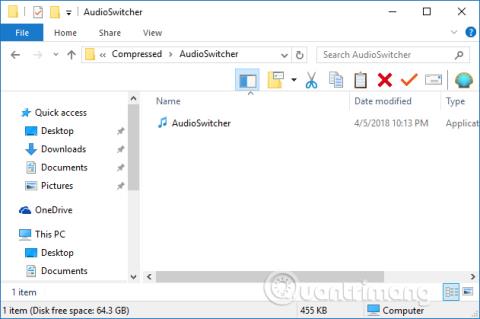Viename kompiuteryje galima prijungti daug garso įrenginių, pridedant kelis „Bluetooth“ garsiakalbių rinkinius arba monitoriaus garsiakalbius, nes reikia prisijungti prie kompiuterio. Paprastai norėdami perjungti kompiuterio garsiakalbius, vartotojai turi spustelėti garsiakalbio piktogramą sistemos dėkle ir pasirinkti garsiakalbio įrenginį, kurį nori leisti.
Tačiau vartotojai gali išsaugoti garsiakalbių pasirinkimo ir naudojimo veiksmus naudodami kiekvienam garsiakalbio įrenginiui priskirtą nuorodą. Toliau pateiktame straipsnyje bus parodyta, kaip kompiuteryje nustatyti garsiakalbių įrenginių sparčiuosius klavišus.
Kaip pakeisti garsiakalbius, prijungtus prie kompiuterio naudojant sparčiuosius klavišus
Norėdami kompiuteryje nustatyti garsiakalbių įrenginių sparčiuosius klavišus, įdiegsime garso perjungimo įrankį. Šis įrankis yra visiškai nemokamas ir nereikalauja daug įdiegimo kompiuteryje.
Naudojant „Bluetooth“ garsiakalbius, vartotojai turi prisijungti prie kompiuterio prieš naudodami programinę įrangą.
1 žingsnis:
Garso perjungiklio įrankį atsisiunčiate iš toliau pateiktos nuorodos kaip .zip failą ir tada jį ištraukiate . Spustelėkite ištrauktą aplanką, kad kompiuteryje įdiegtumėte garso perjungiklį.
2 žingsnis:
Kai kompiuteryje sėkmingai suaktyvinamas garso perjungiklis, jame bus rodoma sąsaja su šiuo metu prie kompiuterio prijungtais garsiakalbių įrenginiais.
Kadangi šiuo metu mano kompiuteryje yra tik kompiuterio garsiakalbiai, sąsaja bus rodoma taip, kaip parodyta toliau. Jei jūsų kompiuteris prijungtas prie skirtingų garsiakalbių įrenginių, šiame sąraše bus rodomi visi pavadinimai.

Čia spustelėkite garsiakalbio įrenginį, kuriam norite nustatyti spartųjį klavišą, tada toliau pasirinkite Nustatyti kaip... , tada spustelėkite Set Hot Key .

3 veiksmas:
Sąsaja Redaguoti greitąjį klavišą vartotojai įveda norimą naudoti kompiuterio sparčiųjų klavišų kombinaciją , tada paspauskite žemiau esantį mygtuką Išsaugoti .

4 veiksmas:
Jei spustelėsite toliau esančią skiltį Nustatymai , pamatysime garsiakalbio įrenginio tinkintų nustatymų sąrašą, taip pat programinę įrangą, pvz., paleidimą nuo kompiuterio, sparčiųjų klavišų išjungimą ir tt Jei norite naudoti bet kurią parinktį, pažymėkite ją . pasirinkite langelį.

5 veiksmas:
Kai spustelėsite skyrių Spartieji klavišai , pamatysite savo nustatytų sparčiųjų klavišų sąsają ir keletą tinkinimų. Raudona X piktograma, kad ištrintumėte nustatytą spartųjį klavišą.

Pliuso piktograma , kad pridėtumėte garsiakalbio įrenginio nuorodą.

Rašiklio piktograma , kad galėtumėte redaguoti garso įrenginio nuorodų rinkinį.

Taigi, jei vartotojas nori pereiti prie bet kurio garso įrenginio, prijungto prie kompiuterio, tiesiog paspauskite nustatytą sparčiųjų klavišų kombinaciją, kad baigtumėte.
Žiūrėti daugiau:
Linkime sėkmės!