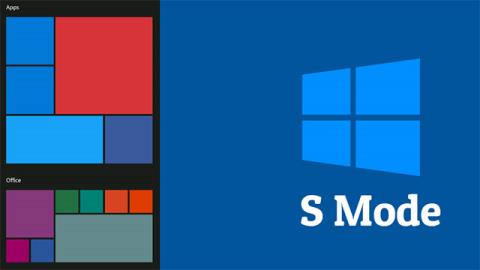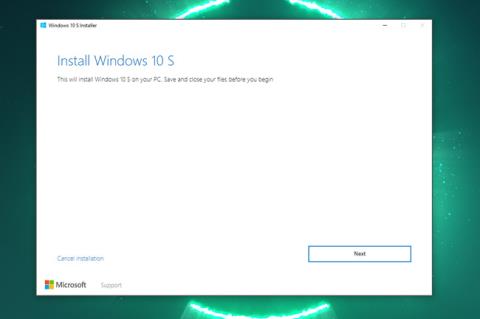„Windows 10 S“ sukurta kaip daug greitesnė ir saugesnė „Windows 10“ „versija“. Mokyklos sistemos dažnai naudoja „Windows 10 S“, kad galėtų geriau apriboti mokinių prieinamumą. Tuo pačiu metu daugelyje pigių „Windows“ nešiojamųjų įrenginių yra iš anksto įdiegta „Windows 10 S“.
Tačiau, jei manote, kad jums nelabai tinka „Windows 10 S“ ir norite pereiti prie „Windows 10 Home“ arba „Pro“, ką daryti?
Priežastys, dėl kurių galite palikti „Windows 10 S“.
„Windows 10 S“ gali būti laikoma produktu, kurį „Microsoft“ pristatė siekdama konkuruoti su „Google Chromebook“. Jis specialiai sukurtas atsižvelgiant į saugumą ir našumą. „Windows 10 S“ iš esmės užtikrina greitesnį našumą, ypač žemos konfigūracijos sistemose, nes jame nėra „bloatware“ ir „Windows 10 Home“ ar „Pro“ sistemos reikalavimų.
Kita vertus, „Windows 10 S“ taip pat turi labai ribotus aspektus. Pavyzdžiui, naudojant šią „Windows 10“ versiją, programas leidžiama atsisiųsti tik iš „Microsoft Store“.
Vartotojams, kurie pirmiausia nori naršyti internete, „Windows 10 S“ veikia labai gerai. Tačiau tiems, kuriems reikia daugiau, pavyzdžiui, norintiems naudotis nemokamomis „Microsoft Office“ alternatyvomis, perėjimas prie „Windows 10 Home“ bus neišvengiamas.
Verta paminėti, kad daugelis „Windows 10 S“ įrenginių kainuoja nebrangiai, nes jie neturi tikrai galingų konfigūracijų. Tačiau jie vis dar gali visiškai paleisti „Windows 10 Home“ arba „Pro“. Todėl konversija nesukels didelių problemų.

Paruoškite prieš konvertuodami
Prieš perjungdami, turėtumėte atsiminti keletą dalykų. Pirma, ne kiekvienas įrenginys yra konvertuojamas. Tam yra dvi pagrindinės priežastys.
Kadangi su „Windows 10 S“ pristatomuose įrenginiuose dažnai taip pat bus specialiai šiai operacinei sistemai optimizuota aparatinės įrangos konfigūracija. Tam konfigūracijos lygiui gali nepakakti minimalių išteklių, kad būtų galima paleisti „Windows 10 Home“ arba „Pro“ leidimus. Tai nutinka retai, bet ne neįprasta.
Kita priežastis yra ta, kad konversijos parinktį gali užblokuoti jūsų mokykla arba įrenginio tiekėjas. Jei jūsų „Windows 10 S“ įrenginį išdavė organizacija, konvertavimas gali būti neįmanomas.
Kitas dalykas, į kurį reikia atkreipti dėmesį, yra tai, kad negalite grįžti į „Windows 10 S“, kai konvertuosite į „Windows 10 Home“. Tai yra vienpusis procesas. Vienintelis būdas grįžti yra tuo atveju, jei prieš konvertuodami sukūrėte atkūrimo diską arba atkūrimo skaidinį.
Perjunkite į „Windows 10 Home“ arba „Pro“.
Perjungimas reiškia, kad techniškai atnaujinate įrenginį. Šis naujinimas yra visiškai nemokamas, nes jums jau priklauso „Windows 10“, net jei tai tik „paprastoji“ versija.
Kad jūsų duomenys būtų saugūs, prieš pradėdami sukurkite atsargines failų kopijas – nepraraskite svarbių duomenų.
1. Atidarykite meniu Pradėti ir spustelėkite " Nustatymai ".

2. Skiltyje „ Nustatymai “ spustelėkite „ Atnaujinti ir sauga “.

3. Kairiojoje parinkčių srityje spustelėkite „ Aktyvinimas “.

4. Jei jūsų įrenginys tinkamas perjungti iš „Windows 10 S“ į „Windows Home“, pamatysite skyrių, kuriame rašoma: „ Perjungti į „Windows 10 Home“ arba „Perjungti į Windows 10 Pro “.
5. Tada spustelėkite „ Eiti į parduotuvę “.
(Tačiau įsitikinkite, kad nespustelėjote „ Eiti į parduotuvę “ skiltyje „ Atnaujinti savo „Windows “ leidimą. Tai skirta tik atnaujinti „Windows 10 Home“ į naujesnę versiją ir nėra nemokama).
6. Tada būsite nukreipti į „Microsoft Store“, kad užbaigtumėte procesą. Paspauskite mygtuką Gauti , esantį šalia „ Išjungti S “ režimą. Šis procesas užtruks tik kelias minutes, nes visa „Windows 10“ versija jau įdiegta tinkamuose įrenginiuose.
Kai procesas bus baigtas, galite laisvai naudoti „Windows 10“ kaip įprasta. Tai, ar atsisiunčiate „Home“, ar „Pro“ versiją, priklauso nuo jūsų įrenginyje iš anksto įdiegtos „Windows 10“ versijos. Tačiau galite grįžti į „ Nustatymų “ langą „ Aktyvinimas “ ir atlikti procesą „ Atnaujinti savo „Windows“ leidimą “, kad įsigytumėte kitą „Windows 10“ versiją ir atnaujintumėte.