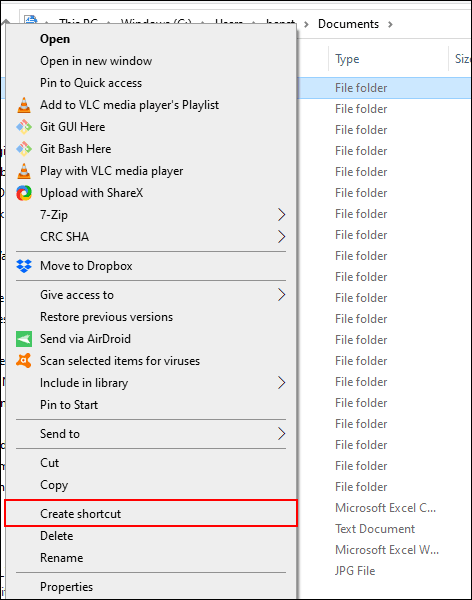Jei tvarkote aplankus, jums nereikės vargti ieškant svarbių failų. Galite pažymėti mėgstamiausius aplankus sistemoje „Windows 10“, kad juos būtų lengva pasiekti. Štai keletas būdų, kaip tai padaryti.
„Windows 10“ mėgstamiausių aplankų žymėjimo instrukcijos
1. Sukurkite aplanko nuorodą
Geriausias būdas susieti su mėgstamu aplanku yra sukurti nuorodą. „Windows“ leidžia kurti nuorodas į bet kurį aplanką „File Explorer“. Kai dukart spustelėsite nuorodą, būsite nedelsiant nukreipti į aplanko vietą.
Sukūrę aplanko nuorodą, galite įdėti jį į patogią prieigą, pvz., darbalaukį arba aplanką, kuriame yra kitų nuorodų.
Norėdami sukurti nuorodą, dešiniuoju pelės mygtuku spustelėkite atitinkamą aplanką darbalaukyje arba Windows File Explorer, tada spustelėkite Sukurti nuorodą .

Taip spartusis klavišas sukuriamas toje pačioje vietoje kaip ir aplankas, tačiau galite jį rankiniu būdu perkelti į kitą vietą.
Arba dešiniuoju pelės mygtuku spustelėkite aplanką, spustelėkite Siųsti į ir pasirinkite Darbalaukis (Sukurti nuorodą) .

Tai sukuria nuorodą, kuri susieja su pasirinktu aplanku ir bus nedelsiant rodoma darbalaukyje.
2. Peršokimo sąrašas užduočių juostoje
Jei nepaslėpsite užduočių juostos, ji visada bus matoma. Ši užduočių juosta suteiks tiesioginę prieigą prie dažniausiai naudojamų programų. Jei užduočių juostoje paliksite „Windows File Explorer“ kaip spartųjį klavišą, galėsite greitai pasiekti mėgstamiausius aplankus naudodami perjungimo sąrašą.
Jei nežinote šuolio sąrašo, dešiniuoju pelės mygtuku spustelėkite File Explorer užduočių juostoje, pamatysite dažniausiai naudojamų aplankų sąrašą. Kad būtų patogiau, sąrašo viršuje galite prisegti mėgstamiausius aplankus.
Pagal numatytuosius nustatymus „File Explorer“ šuolio sąraše rodoma apie 12 elementų, tačiau, jei norite, galite padidinti šį skaičių.
Norėdami pridėti aplanką prie šio prisegto sąrašo, nuvilkite jį į failų naršyklės nuorodą užduočių juostoje.

Šis aplankas bus rodomas kaip prisegtas elementas peršokimų sąraše. Jei norite jį ištrinti, dešiniuoju pelės mygtuku spustelėkite failų naršyklės nuorodą, užveskite pelės žymeklį virš prisegto aplanko ir spustelėkite dešinėje rodomą atsegtą piktogramą.
3. Failų naršyklės greitosios prieigos sąrašas
Panašiai kaip užduočių juostos šokinėjimo sąraše, „Windows File Explorer“ kairėje yra naršymo juosta su greitosios prieigos sąrašu. Čia galite prisegti mėgstamus aplankus, kad galėtumėte greitai pasiekti.
Greitosios prieigos sąraše taip pat pateikiami užduočių juostos failų naršyklės peršokimo sąrašo įrašai. Kai prisegate elementą prie greitosios prieigos, tas aplankas taip pat pasirodo, kai dešiniuoju pelės mygtuku spustelėsite failų naršyklę užduočių juostoje.
Elementus į greitosios prieigos sąrašą galite įtraukti keliais būdais. Dešiniuoju pelės mygtuku spustelėkite mėgstamą aplanką, tada spustelėkite Prisegti prie greitosios prieigos .

Jei naudojate „File Explorer“, aplankus į greitosios prieigos sąrašą galite įtraukti ir rankiniu būdu. Norėdami tai padaryti, tiesiog nuvilkite aplanką į greitosios prieigos dokumentą. Tai prisegs aplanką, kad galėtumėte bet kada jį pasiekti.
4. Prisekite aplanką prie meniu Pradėti
„Windows 10“ meniu Pradėti yra daugiau nei tik įdiegtų programų sąrašas. Galite tinkinti išklotinį sąrašą, esantį įdiegtų programų dešinėje, naudodami programų, nustatymų ir aplankų nuorodas.
Meniu Pradėti yra gera vieta pažymėti mėgstamiausius aplankus. Atidarykite „File Explorer“ ir įdėkite aplanką, kurį norite pažymėti. Dešiniuoju pelės mygtuku spustelėkite jį, tada spustelėkite Prisegti prie pradžios .
Prisegti aplankai bus rodomi kaip išklotinės sąrašo apačioje. Iš čia galite perkelti aplankus į labiau matomas vietas arba sukurti plytelių grupę, kad galėtumėte juos tvarkyti.
Norėdami tai padaryti, užveskite pelės žymeklį žemyn po galutiniu plytelių elementų sąrašu. Pamatysite parinktį Pavadinimas grupė , spustelėkite ją ir pavadinkite aplankų grupės nuorodų plytelę.

Baigę perkelkite aplanko nuorodą į tą grupę. Galite išdėstyti grupes, kuriose yra aplankų nuorodų plytelės, patogiose vietose.
5. Tinkinkite užduočių juostos įrankių juostą
Užduočių juostos įrankių juosta yra sena „Windows 10“ funkcija, leidžianti tinkinti užduočių juostą naudojant įrankių juostą, kad galėtumėte pasiekti papildomas funkcijas ar nuorodas.
Pavyzdžiui, galite sukurti tinkintą užduočių juostą, kad lengvai pasiektumėte visus mėgstamame aplanke esančius failus.
Norėdami sukurti tinkintą užduočių juostą, dešiniuoju pelės mygtuku spustelėkite užduočių juostą, eikite į įrankių juostų submeniu ir spustelėkite Nauja įrankių juosta .
Pasirinkimo meniu pasirinkite vieną iš mėgstamiausių aplankų, tada spustelėkite Pasirinkti aplanką .

Atsiras nauja įrankių juosta, spustelėkite >> šalia įrankių juostos pavadinimo (toks pat pavadinimas kaip ir pasirinkto aplanko).

Rodomas visų tame aplanke esančių failų ir aplankų sąrašas, kad galėtumėte juos lengvai pasiekti.
Galite sukurti aplanką su nuoroda į kitą mėgstamą aplanko vietą ir tada sukurti to aplanko įrankių juostą. Spartusis klavišas bus pasiekiamas užduočių juostoje. Skirtingai nuo riboto peršokimų sąrašo, kuriame yra tik 12 elementų, tinkintoje įrankių juostoje gali būti daugiau.
6. Failų naršyklės biblioteka
„Microsoft“ nusprendė paslėpti bibliotekos skirtuką „File Explorer“, tačiau ši funkcija išlieka. Norėdami juo naudotis, tiesiog grąžinkite bibliotekos skirtuką į naršymo sritį.
Norėdami iš naujo įgalinti prieigą prie bibliotekos, dešiniuoju pelės mygtuku spustelėkite tuščią failų naršyklės naršymo srities vietą, tada spustelėkite Rodyti bibliotekas .

Tada spustelėkite naršymo srityje rodomą skirtuką Bibliotekos . Iš čia dešiniuoju pelės mygtuku spustelėkite tuščią vietą Bibliotekos lange, pasiekite submeniu Naujas ir spustelėkite Biblioteka .

Pavadinkite naują biblioteką, tada dukart spustelėkite ją, kad atidarytumėte.
Naujoje bibliotekoje nebus aplankų, todėl spustelėkite Įtraukti aplanką ir pasirinkite aplanką, kurį norite pridėti.

Jūsų biblioteka dabar rodo aplankus sąraše, kad būtų lengviau juos pasiekti. Norėdami pridėti arba pašalinti aplankus, spustelėkite Bibliotekos įrankiai meniu, esančiame File Explorer viršuje, tada spustelėkite Tvarkyti biblioteką .

Čia galite pridėti arba pašalinti aplankus. Baigę spustelėkite Gerai .

Naujas aplankas bus atnaujintas ir jūs iš karto turėsite prieigą prie pasirinkto aplanko.
Linkime sėkmės!