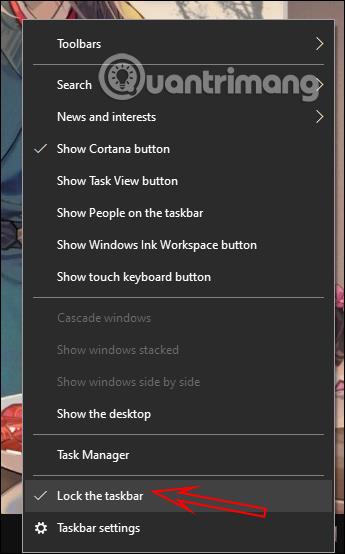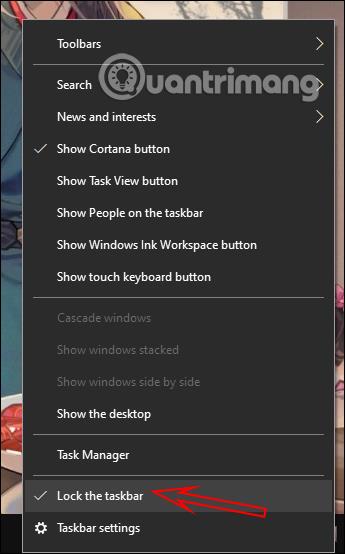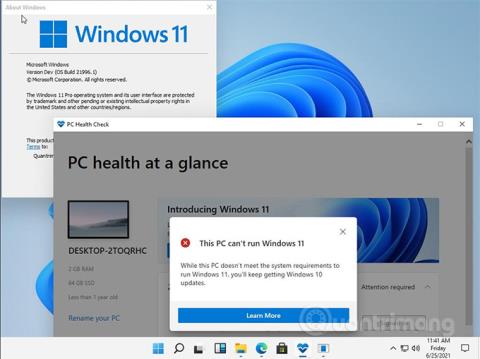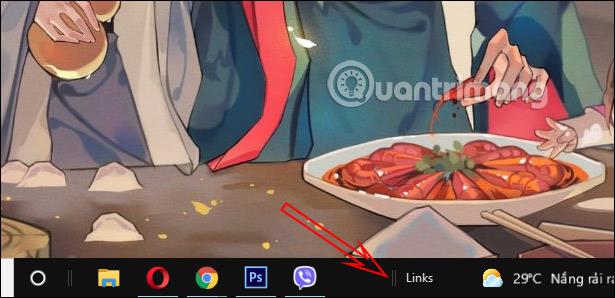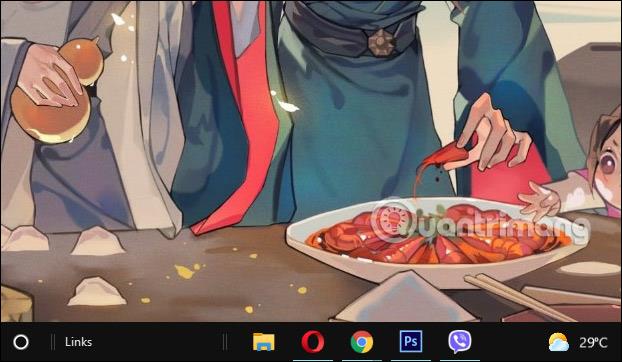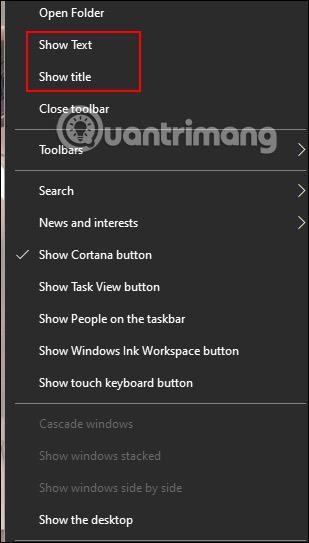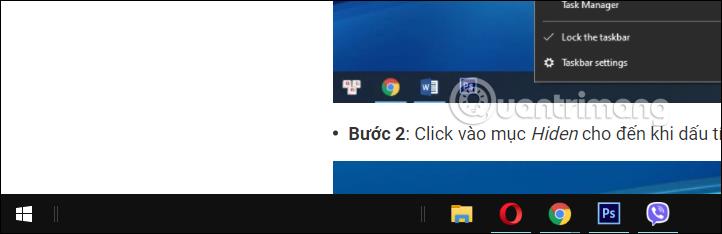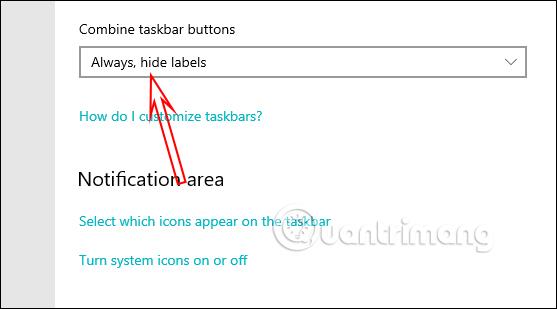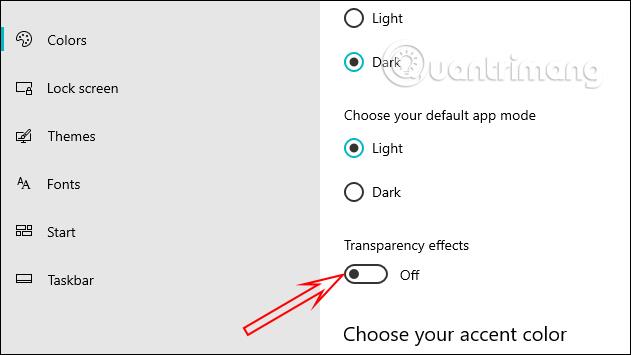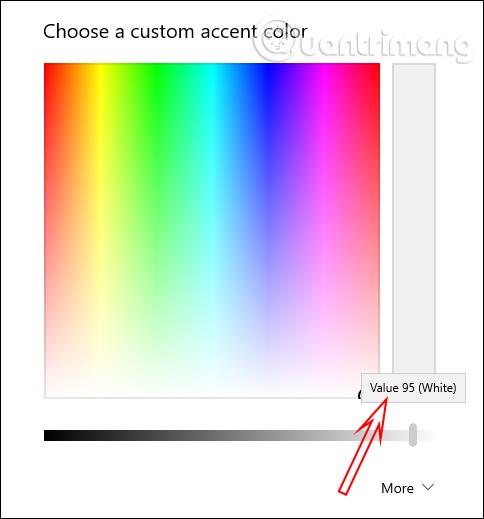„Windows 11“ buvo oficialiai išleista ir vartotojai gali atsisiųsti „Windows 11“, kad įdiegtų savo kompiuteriuose. Jei norite išbandyti „Windows 11“ sąsają, pvz., užduočių juostą, taip pat yra būdas tinkinti „Windows 10“ užduočių juostą, pvz., „Windows 11“. Tereikia pakeisti kelis esamus užduočių juostos sistemos nustatymus, kad pirmiausia pakeistume numatytąją sąsają . Tai gerai. Toliau pateiktame straipsnyje bus paaiškinta, kaip pakeisti „Windows 10“ užduočių juostą į „Windows 11“.
„Windows 11“ užduočių juostos diegimo instrukcijos
1 žingsnis:
„Windows 10“ kompiuterio sąsajoje dešiniuoju pelės mygtuku spustelėkite užduočių juostą ir panaikinkite žymės langelį Užrakinti užduočių juostą .
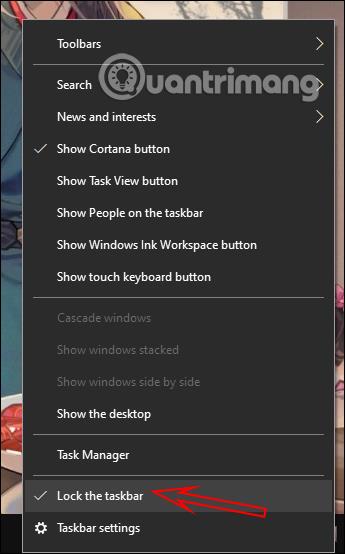
2 žingsnis:
Tada dešiniuoju pelės mygtuku spustelėkite užduočių juostą ir toliau pasirinkite Įrankių juosta, tada pasirinkite Nuorodos .
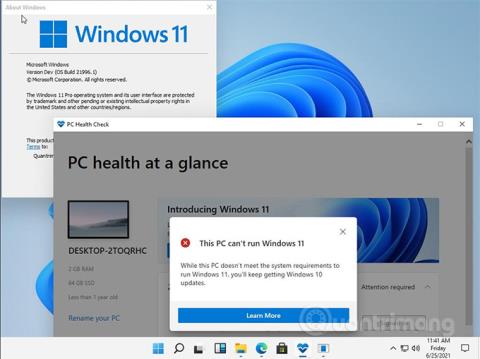
3 veiksmas:
Rezultatas parodys papildomas vertikalias nuorodas po užduočių juosta, kaip nurodyta toliau. Viršuje yra vertikali linija, kurioje yra dažniausiai naudojami programų spartieji klavišai.
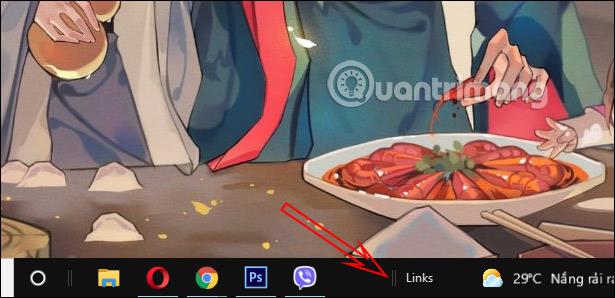
Vilkite vertikalią nuorodų liniją į viršų, kad pakeistumėte vertikalią dažniausiai naudojamų piktogramų liniją . Po vilkimo sulygiuokite dažniausiai naudojamas piktogramas su ekrano centru, judindami vertikalią liniją.
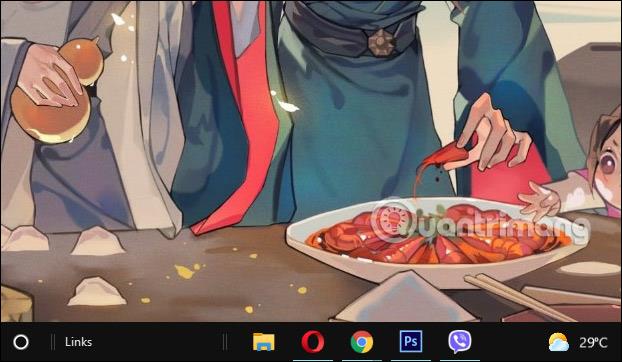
4 veiksmas:
Dar kartą dešiniuoju pelės mygtuku spustelėkite užduočių juostą ir panaikinkite žymėjimą nuo Rodyti tekstą, Rodyti pavadinimą , kaip parodyta toliau.
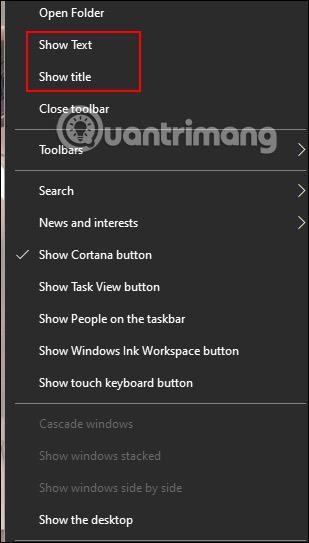
Galiausiai dar kartą spustelėkite užduočių juostą ir pasirinkite Užrakinti užduočių juostą . Kompiuteryje galite išjungti Cortana piktogramą ir paieškos juostą. Dabar turime užduočių juostą, gana panašią į „Windows 11“.
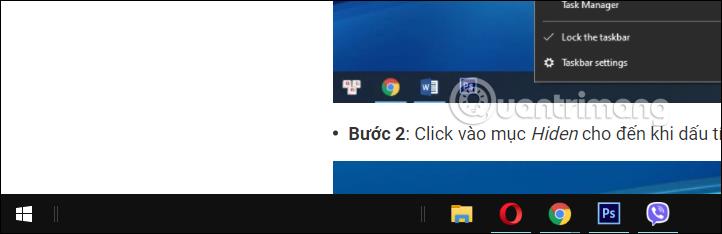
5 veiksmas:
Galite toliau koreguoti spalvas ir ekrano užsklandą, kad atrodytų labiau kaip „Windows 11“. Pirmiausia atsisiųskite „Windows 11“ ekrano užsklandą iš toliau pateiktos nuorodos, tada įdiekite ekrano užsklandą savo kompiuteryje.
Toliau spauskite Windows + I , kad atidarytumėte nustatymų sąsają, tada spustelėkite Personalizavimas . Šioje sąsajoje spustelėkite užduočių juostos elementą , tada dešinėje pažiūrėkite į Sujungti užduočių juostos mygtukus ir pakeiskite jį į Visada, slėpti etiketes .
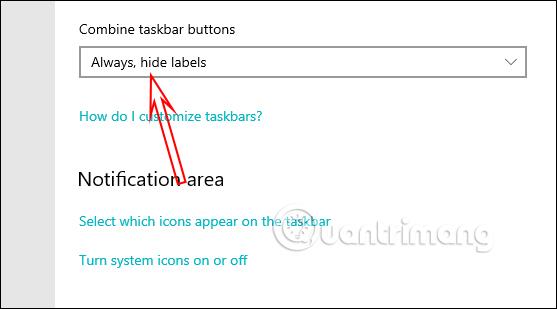
5 veiksmas:
Spustelėkite Spalvos , tada perjunkite Skaidrumo efektus į Išjungimo režimą .
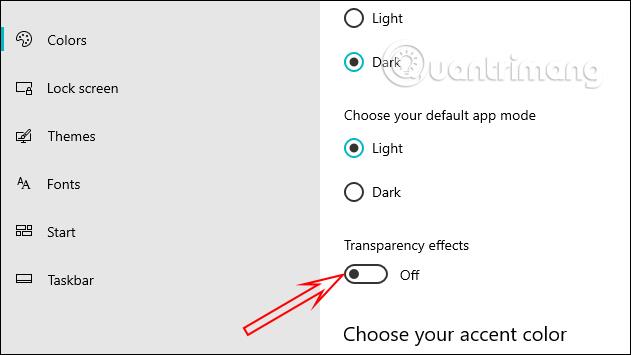
Slinkite žemyn ir pasirinkite Pradėti, užduočių juosta, veiksmų centras , tada spustelėkite Pasirinktinė spalva .
Tada pasirinkite Balta ir nustatykite lygį iki 95 % .
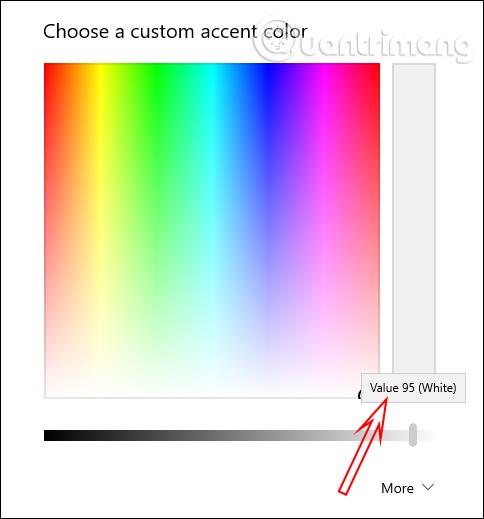
Galutinis rezultatas bus užduočių juosta, kaip ir „Windows 11“.