Kaip patikrinti visą informaciją apie RAM sistemoje „Windows 11“.

Sistemos atmintis arba RAM yra esminis bet kurios kompiuterio sistemos, kurioje veikia „Windows 11“, komponentas.

Sistemos atmintis arba RAM yra esminis bet kurio „Windows 11“ kompiuterio komponentas. Dėl per mažos RAM kompiuteris gali veikti lėtai, o kelių užduočių atlikimas gali būti prastas. Štai kaip patikrinti informaciją, susijusią su RAM talpa, tipu ir greičiu sistemoje „Windows 11“.
Kaip patikrinti RAM talpą naudojant „Windows“ nustatymų programą
Nustatymai yra paprasčiausias būdas patikrinti , kiek GB RAM naudojate.
Pirmiausia turite atidaryti „Windows“ nustatymų programą paspausdami „Windows“ + I klavišų kombinaciją arba dešiniuoju pelės mygtuku spustelėkite mygtuką Pradėti kairėje užduočių juostos pusėje ir pasirodžiusiame sąraše pasirinkite „ Nustatymai “.
Kai atsidarys nustatymų programos sąsaja, pažiūrėkite į sąrašą kairėje ir spustelėkite „ Sistema “. „ Sistemos “ nustatymų ekrane , kuris atitinkamai rodomas dešinėje, slinkite žemyn į sąrašo apačią ir spustelėkite „ Apie “.
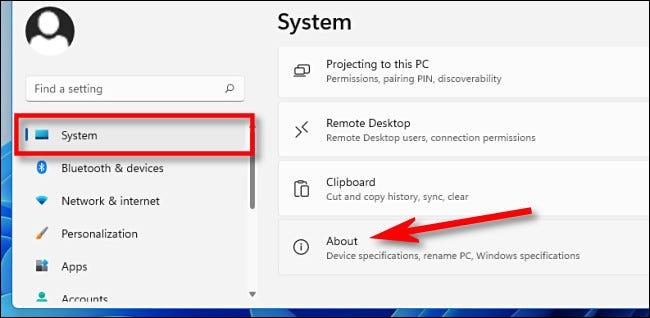
Išplėskite skyrių „ Įrenginio specifikacijos “, esantį sąrašo viršuje, spustelėdami jį. Žemiau, skiltyje „ Įdiegta RAM “ pamatysite, kiek RAM turi jūsų kompiuteris . Straipsnio pavyzdyje tai yra „16,0 GB“.

Be RAM, šiame ekrane taip pat rodoma visa reikalinga pagrindinė sistemos konfigūracijos informacija. Jei norite nukopijuoti šias specifikacijas ir išsiųsti kam nors kitam, galbūt norėdami pašalinti triktis, spustelėkite mygtuką „ Kopijuoti “, esantį šalia „ Įrenginio specifikacijos “. Visa informacija bus nukopijuota kaip paprastas tekstas, kad galėtumėte įklijuoti arba išsiųsti bet kam.
Kaip patikrinti RAM greitį ir įvesti tekstą „Windows 11“.
Atnaujinant sistemą būtina žinoti informaciją apie RAM tipą ir greitį.
Pirmiausia atidarykite užduočių tvarkyklę dešiniuoju pelės mygtuku spustelėdami mygtuką Pradėti ir pasirodžiusiame meniu pasirinkę „ Task Manager “.
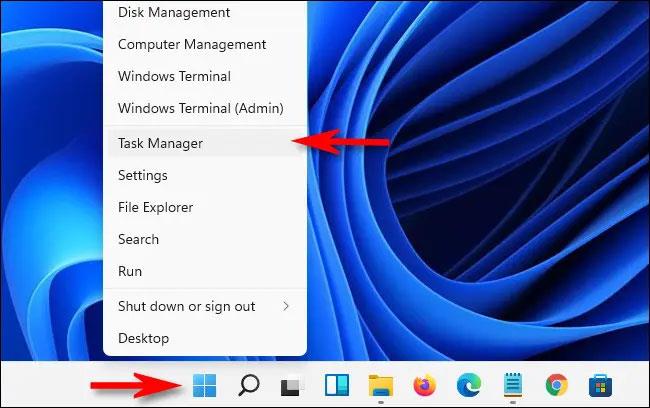
Užduočių tvarkyklės sąsajoje spustelėkite viršuje esantį skirtuką „ Performance “, tada spustelėkite elementą „ Atmintis “.
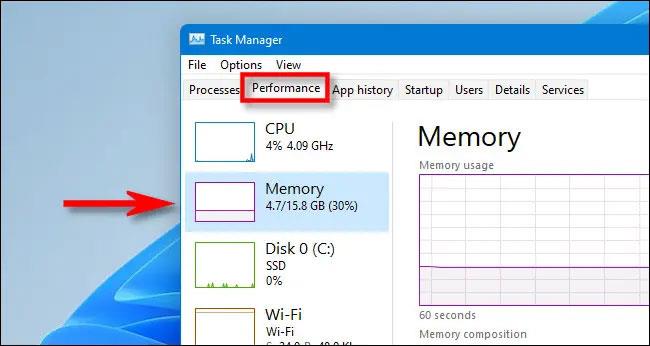
Atminties informacijos ekrane pažiūrėkite į viršutinį dešinįjį lango kampą. Čia matysite bendrą kompiuterio RAM talpą (pvz., „16,0 GB“).
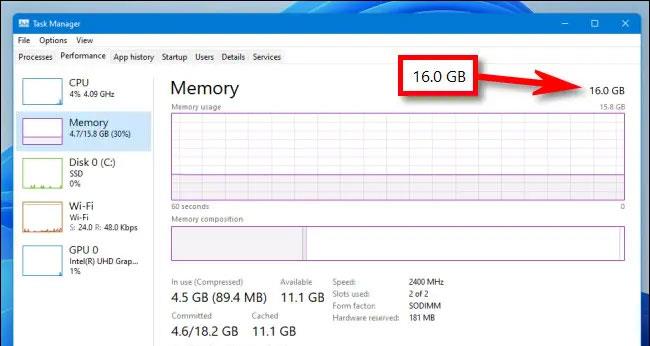
Norėdami pamatyti RAM greitį ir tipą, žiūrėkite į „ Atmintis “ ekrano centrą . Rasite trumpą sąrašą, kuriame parodytas RAM greitis, formos faktorius, taip pat jos naudojamų fizinių RAM lizdų skaičius.
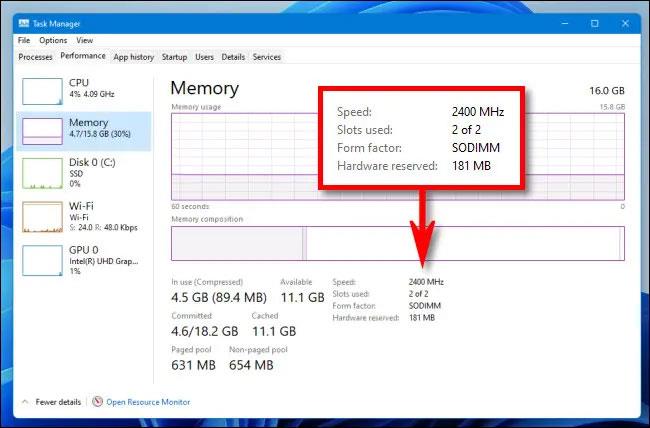
Baigę uždarykite užduočių tvarkytuvę . Linkime sėkmės!
Kiosko režimas sistemoje „Windows 10“ yra režimas, skirtas naudoti tik vieną programą arba pasiekti tik 1 svetainę su svečiais.
Šiame vadove bus parodyta, kaip pakeisti arba atkurti numatytąją „Camera Roll“ aplanko vietą sistemoje „Windows 10“.
Redaguojant pagrindinio kompiuterio failą gali nepavykti prisijungti prie interneto, jei failas nebus tinkamai pakeistas. Šis straipsnis padės jums redaguoti pagrindinio kompiuterio failą sistemoje „Windows 10“.
Sumažinus nuotraukų dydį ir talpą, bus lengviau jas dalytis ar siųsti kam nors. Visų pirma, sistemoje „Windows 10“ galite keisti nuotraukų dydį keliais paprastais veiksmais.
Jei jums nereikia rodyti neseniai aplankytų elementų ir vietų saugumo ar privatumo sumetimais, galite jį lengvai išjungti.
„Microsoft“ ką tik išleido „Windows 10“ jubiliejinį naujinį su daugybe patobulinimų ir naujų funkcijų. Šiame naujame atnaujinime pamatysite daug pakeitimų. Nuo „Windows Ink“ rašalo palaikymo iki „Microsoft Edge“ naršyklės plėtinių palaikymo, Start Menu ir Cortana taip pat buvo žymiai patobulinti.
Viena vieta daugybei operacijų valdyti tiesiai sistemos dėkle.
Sistemoje „Windows 10“ galite atsisiųsti ir įdiegti grupės strategijos šablonus, kad galėtumėte tvarkyti „Microsoft Edge“ nustatymus, o šiame vadove bus parodytas procesas.
Tamsus režimas yra tamsaus fono sąsaja sistemoje „Windows 10“, padedanti kompiuteriui taupyti akumuliatoriaus energiją ir sumažinti poveikį naudotojo akims.
Užduočių juostoje yra nedaug vietos, o jei reguliariai dirbate su keliomis programomis, gali greitai pritrūkti vietos, kad galėtumėte prisegti daugiau mėgstamų programų.









