Kaip patikrinti TPM versiją prieš atnaujinant į Windows 11
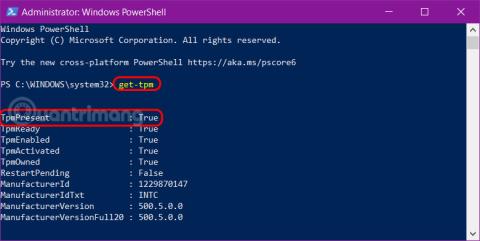
Jei norite atnaujinti į Windows 11, turite išsiaiškinti, ar jūsų kompiuteryje yra TPM ir kokią TPM versiją turite prieigą.
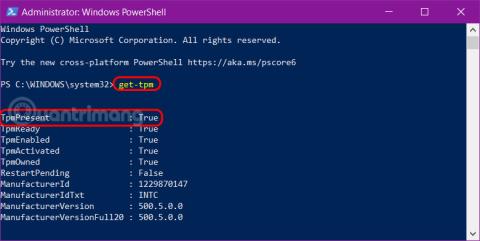
Paleidus „Windows 11“, vartotojai plūdo atsisiųsti „Microsoft“ kompiuterio būklės patikrinimo programą, norėdami sužinoti, ar jų sistemas galima atnaujinti į naują operacinę sistemą . Deja, daugelis žmonių jau gavo rezultatą: šiame kompiuteryje negalima paleisti „Windows 11“.
Pasirodo, norėdami atnaujinti, turite įdiegti ir įjungti TPM. Taigi, kas yra TPM? O kaip gauti naujausią Microsoft operacinę sistemą?
Patikrinkite TPM kompiuteryje
Lengviausias būdas patikrinti, ar turite TPM lustą, yra paleisti komandą get-tpm per Windows PowerShell . Tiksliau:
1 veiksmas: atidarykite Windows PowerShell su administratoriaus teisėmis, dešiniuoju pelės mygtuku spustelėdami mygtuką Pradėti > pasirinkę Windows PowerShell (administratorius) > Taip , kad patvirtintumėte.
2 veiksmas: įveskite komandą get-tpm ir paspauskite Enter .
3 veiksmas: raskite eilutę TpmPresent, kad pamatytumėte rezultatus:
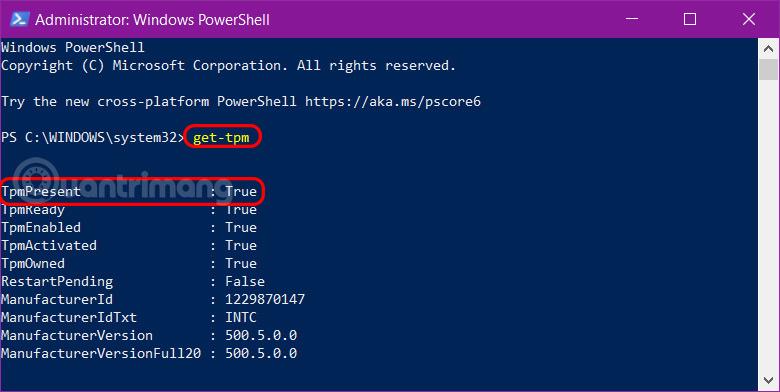
Be to, yra keletas kitų būdų, kuriuos skaitytojai gali rasti straipsnyje: Kaip patikrinti, ar Windows kompiuteryje yra patikimos platformos modulio (TPM) lustas .
Tada galite įjungti TPM lustą savo BIOS / UEFI ir patikrinti, ar jums tinka Windows 11 naujinimas.
„Microsoft“ iš pradžių paskelbė, kad vartotojams reikia TPM 2.0, kad galėtų paleisti „Windows 11“. Tačiau vėliau bendrovė peržiūrėjo savo dokumentaciją, nustatydama minimalų reikalavimą į TPM 1.2, tačiau rekomenduojama versija yra TPM 2.0. Rekomendacija.
Dabar, jei bandysite naujovinti į „Windows 11“ naudodami TPM 1.2 lustą, pamatysite pranešimą „naujinti nerekomenduojama“. Natūralu, kad be TPM 1.2 lusto jūs negalėsite atnaujinti – Windows 11 atnaujinimas jūsų įrenginiui nebus pasiūlytas.
Norėdami patikrinti TPM versiją savo kompiuteryje, atlikite šiuos veiksmus:
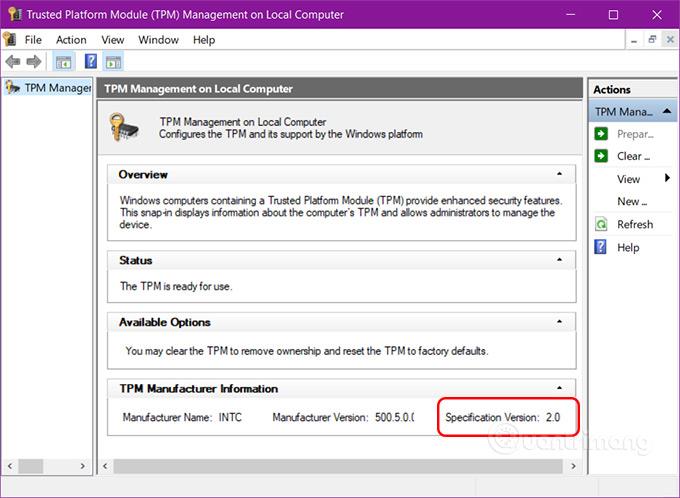
Jei pastebėsite, kad turite TPM 1.2 lustą, galite atnaujinti į TPM 2.0, viskas priklauso nuo jūsų aparatinės įrangos, gamintojo ir programinės įrangos . Štai kodėl straipsnyje nebus galima pateikti tikslios informacijos, kaip atnaujinti TPM 1.2 į TPM 2.0.
Jei atliksite paiešką internete naudodami savo aparatinės įrangos tipą ir frazę „atnaujinti tpm 1.2 į tpm 2.0“ , galite rasti naudingų paieškos rezultatų, kurie padės jums atlikti šį procesą.
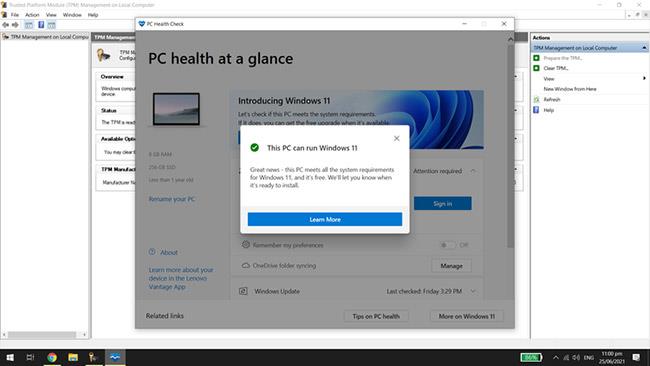
Kompiuterio būklės patikrinimas padeda patikrinti, ar jūsų kompiuterį galima atnaujinti
Jei jūsų kompiuteryje yra integruotas 1.2 ar naujesnės versijos TPM lustas, tereikia įsitikinti, kad jis suaktyvintas, kad veiktų Windows 11. Aktyvinimas skiriasi priklausomai nuo pagrindinių plokščių tipų ir modelių. Tikslių nurodymų turite patikrinti savo kompiuterio dokumentacijoje.
TPM prieinamumas skiriasi priklausomai nuo pagrindinių plokščių, tačiau daugumoje naujų įrenginių jos jau yra įdiegtos. Iš tiesų, nuo 2016 m. „Microsoft“ reikalauja TPM 2.0 lusto visai naujai aparatūrai. Tačiau jei turite seną kompiuterį ir neturite TPM lusto, vienintelis sprendimas yra atnaujinti įrenginį .
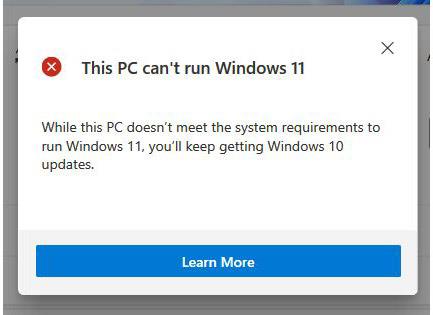
„Windows 11“ rekomenduoja TPM 2.0 lustą sistemoje atnaujinti
TPM arba patikimos platformos modulis yra aparatinės įrangos saugos sprendimas. Tai lustas, įdiegtas tiesiai pagrindinėje plokštėje, siekiant apsaugoti sistemą nuo kenkėjiškų programų ir kitų atakų. Tai taip pat yra neatsiejama „Windows“ saugos įrankių, tokių kaip „Bitlocker“ disko šifravimo funkcija, dalis .
Windows 11 rekomenduoja TPM 2.0 lustą sistemoje atnaujinti, nors TPM 1.2 atitiks minimalius kriterijus. „Microsoft“ reikalauja šios technologijos, kad pagerintų klientų saugumą, nors daugelis ekspertų mano, kad šios specifikacijos yra pernelyg didelės.
Taigi, jei norite atnaujinti į Windows 11, turite patikrinti, ar jūsų kompiuteryje yra TPM ir prie kurios TPM versijos turite prieigą.
Jei norite atnaujinti į Windows 11, turite išsiaiškinti, ar jūsų kompiuteryje yra TPM ir kokią TPM versiją turite prieigą.
Atmetus problemas, susijusias su minimalia „Windows 11“ konfigūracija, greičiausiai turėsite įjungti TPM ir saugų įkrovimą savo kompiuteryje, kad įdiegtumėte „Windows 11“. Štai kaip tai padaryti.
Davidas Westonas, „Microsoft“ operacinių sistemų saugumo direktorius, paaiškina TPM 2.0 svarbą.
Kiosko režimas sistemoje „Windows 10“ yra režimas, skirtas naudoti tik vieną programą arba pasiekti tik 1 svetainę su svečiais.
Šiame vadove bus parodyta, kaip pakeisti arba atkurti numatytąją „Camera Roll“ aplanko vietą sistemoje „Windows 10“.
Redaguojant pagrindinio kompiuterio failą gali nepavykti prisijungti prie interneto, jei failas nebus tinkamai pakeistas. Šis straipsnis padės jums redaguoti pagrindinio kompiuterio failą sistemoje „Windows 10“.
Sumažinus nuotraukų dydį ir talpą, bus lengviau jas dalytis ar siųsti kam nors. Visų pirma, sistemoje „Windows 10“ galite keisti nuotraukų dydį keliais paprastais veiksmais.
Jei jums nereikia rodyti neseniai aplankytų elementų ir vietų saugumo ar privatumo sumetimais, galite jį lengvai išjungti.
„Microsoft“ ką tik išleido „Windows 10“ jubiliejinį naujinį su daugybe patobulinimų ir naujų funkcijų. Šiame naujame atnaujinime pamatysite daug pakeitimų. Nuo „Windows Ink“ rašalo palaikymo iki „Microsoft Edge“ naršyklės plėtinių palaikymo, Start Menu ir Cortana taip pat buvo žymiai patobulinti.
Viena vieta daugybei operacijų valdyti tiesiai sistemos dėkle.
Sistemoje „Windows 10“ galite atsisiųsti ir įdiegti grupės strategijos šablonus, kad galėtumėte tvarkyti „Microsoft Edge“ nustatymus, o šiame vadove bus parodytas procesas.
Tamsus režimas yra tamsaus fono sąsaja sistemoje „Windows 10“, padedanti kompiuteriui taupyti akumuliatoriaus energiją ir sumažinti poveikį naudotojo akims.
Užduočių juostoje yra nedaug vietos, o jei reguliariai dirbate su keliomis programomis, gali greitai pritrūkti vietos, kad galėtumėte prisegti daugiau mėgstamų programų.











