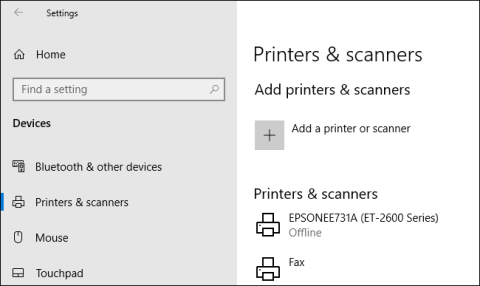Patikrinti spausdintuvo istoriją, kad pamatytumėte, kas buvo išspausdinta, yra šiek tiek sunku atsekti. Nes žiūrint į rašalo kiekį negali žinoti, kiek dokumentų buvo atspausdinta. Turite įjungti spausdinimo žurnalus sistemoje „Windows 10“ ir štai kaip tai padaryti.
Įgalinti neseniai išspausdintų dokumentų registravimą
Pagal numatytuosius nustatymus spausdinimo dokumento istorija ištrinta, kai spausdinimas baigtas. Galite pakeisti nustatymus, kad peržiūrėtumėte neseniai išspausdintų dokumentų sąrašą iš spausdintuvo spausdinimo eilės.
Šį nustatymą turite pakeisti kiekvienam įdiegtam spausdintuvui.
Prisijunkite prie spausdinimo eilės
Norėdami pasiekti spausdinimo eilę, dešiniuoju pelės mygtuku spustelėkite Windows meniu Pradėti ir pasirinkite parinktį Nustatymai . Čia spustelėkite Įrenginiai > Spausdintuvai ir skaitytuvai .

Suraskite spausdintuvą sąraše Printers & Scanners, spustelėkite jį ir spustelėkite Open Queue , kad atidarytumėte spausdinimo eilę.

Spausdintuvo eilėje pateikiami šiuo metu spausdinami elementai ir eilė. Anksčiau atspausdinti dokumentai nebus rodomi, todėl turite įjungti žurnalą.
Įjunkite spausdintuvo istoriją
Spausdintuvo spausdinimo eilės lange spustelėkite Spausdintuvas > Ypatybės . Arba pasirinkite spausdintuvą ir meniu Spausdintuvai ir skaitytuvai spustelėkite Tvarkyti .

Spausdintuvo ypatybių lange spustelėkite skirtuką Advanced , tada pažymėkite laukelį Keep Printed Documents.
Spustelėkite Gerai, kad išsaugotumėte nustatymus.

Kai įjungta dokumentų istorija, spausdinti failai nedings iš spausdinimo eilės, kai spausdinimas bus baigtas.
Įgalinti ilgesnę spausdinimo istoriją
Spausdinimo eilėje pateikiama anksčiau išspausdintų dokumentų apžvalga. Jei norite matyti ilgą sąrašą, turite naudoti „Windows Event Viewer“.
Norėdami pradėti, dešiniuoju pelės mygtuku spustelėkite meniu Pradėti ir spustelėkite parinktį Įvykių peržiūros priemonė .

Įvykių peržiūros programa leis peržiūrėti anksčiau išspausdintų failų sąrašą, tačiau pirmiausia turite nustatyti, kad Windows įrašytų ilgalaikę spausdinimo istoriją.
Įgalinkite spausdinimo istoriją įvykių peržiūros priemonėje
Įvykių peržiūros lange kairėje esančiame meniu Įvykių peržiūros priemonė (vietinė) spustelėkite Programos ir paslaugų žurnalai > Microsoft > Windows .

Bus atidarytos „Windows“ paslaugos , slinkite žemyn, kad rastumėte „PrintService“ . Čia dešiniuoju pelės mygtuku spustelėkite Operational ir pasirinkite Ypatybės .

Spustelėkite laukelį Įjungti registravimą ir nustatykite didžiausią žurnalo talpą. Kuo didesnis dydis, tuo daugiau spausdinimo dokumento istorijos Windows įrašo.
Spustelėkite Gerai, kad išsaugotumėte nustatymus.

Dabar „Windows“ automatiškai išsaugos visų įdiegtų spausdintuvų spausdintuvų istoriją žurnalo faile, kurį galite pasiekti įvykių peržiūros priemonėje.
Peržiūrėkite spausdinimo istoriją įvykių peržiūros priemonėje
Įjungę spausdintuvo istoriją, galėsite bet kada ją pasiekti naudodami įvykių peržiūros priemonę. Norėdami tai padaryti, suraskite ir atidarykite PrintService , tada spustelėkite Operational .

Visų Windows spausdintuvo įvykių istorija bus pateikta nuo sėkmingų iki nesėkmingų spausdinimo failų. Čia taip pat rodomi nespausdinami failai.

Kad būtų lengviau organizuoti, galite sugrupuoti spausdinimo žurnalą pagal tipą ir atskirti Dokumento spausdinimo įvykius į atskirus komponentus. Norėdami tai padaryti, dešiniuoju pelės mygtuku spustelėkite Užduočių kategoriją , tada spustelėkite mygtuką Grupės įvykiai pagal šį stulpelį .

Dabar prekės bus suskirstytos pagal kategorijas.
Galite sumažinti kitas kategorijas, palikdami nepažeistą dokumento spausdinimą, kad būtų rodomas tik anksčiau išspausdintų dokumentų sąrašas.

Naudokite trečiosios šalies spausdinimo registravimo programinę įrangą
Nors įvykių peržiūros programa veikia, spausdinto dokumento peržiūra yra šiek tiek sudėtinga. Norėdami peržiūrėti ilgą spausdintuvo istoriją, galite naudoti trečiosios šalies spausdinimo registravimo programinę įrangą, pvz., PaperCut Print Logger.
„PaperCut Print Logger“ pateikia spausdintų dokumentų sąrašą su laiko žymomis, įskaitant informaciją apie dokumentą išspausdinusį „Windows“ vartotoją, dokumento pavadinimą ir puslapių bei kopijų skaičių.

Administratoriaus puslapį galite pasiekti iš numatytojo PaperCut Print Logger aplanko.
Sistemoje Windows 10 aplankas visada yra C:\Program Files (x86)\PaperCut Print Logger. Dukart spustelėkite ViewLogs nuorodą , kad atidarytumėte administratoriaus skydelį ir pamatytumėte spausdintų dokumentų sąrašą, suskirstytą pagal datą.

Atidarę PaperCut Print Logger administravimo puslapį skiltyje Rodinys, spustelėkite mygtuką HTML , kad pasiektumėte tos dienos spausdinimo istoriją.
Taip pat galite spustelėti mygtuką CSV/Excel skiltyje Data (diena) arba data (mėnuo) , kad eksportuotumėte šią mėnesio arba eilučių spausdinimo istoriją į XLS Excel failą.

Šiuos žurnalus taip pat galite pasiekti iš aplanko Žurnalai > CSV aplanke „PaperCut Print Logger“ diegimo aplanke.
Linkime sėkmės!