Kaip patikrinti „Windows 10“ naudojamus prievadus

Kartais prievadui gali būti priskirti du procesai arba norite gauti geresnį tinklo srauto vaizdą ir tai, kas įeina ir išeina iš tinklo.

Bet kuriuo metu tarp jūsų „Windows 10“ kompiuterio ir interneto siunčiama daugybė informacijos . Tai atliekama naudojant procesą, kurio metu nuo tinklo priklausomi procesai ieško TCP ir UDP prievadų, per kuriuos jie bendrauja su internetu.
Daugeliu atvejų „Windows 10“ žino, kaip valdyti prievadus ir užtikrinti, kad srautas būtų nukreipiamas per tinkamus prievadus, kad šie procesai galėtų prisijungti prie to, ko jiems reikia.
Tačiau kartais vienam prievadui gali būti priskirti du procesai arba norite gauti geresnį tinklo srauto vaizdą ir tai, kas įeina ir išeina iš tinklo. Štai kodėl Quantrimang nusprendė parengti šį vadovą. Šiame straipsnyje bus parodyta, kaip gauti prievadų apžvalgą ir sužinoti, kurios programos kokius prievadus naudoja.
Komandinės eilutės metodas
Galbūt paprasčiausias būdas sužinoti, kuris prievadas kuriam procese naudojamas, yra naudoti patikimą komandų eilutę.
Spustelėkite mygtuką Pradėti , įveskite cmd , tada dešiniuoju pelės mygtuku spustelėkite „Command Prompt“ , kai jis bus rodomas paieškos rezultatuose. Spustelėkite „Vykdyti kaip administratorių“ .
Kai būsite komandų eilutėje su administratoriaus teisėmis , įveskite šią komandą:
netstat -abTaip nuolat bus rodomas galbūt gana ilgas prievadų sąrašas kartu su juos naudojančiais „Windows“ procesais. (Jei norite nukopijuoti visą informaciją į mainų sritį , galite paspausti Ctrl + A , tada Ctrl + C ). Vidutiniame kompiuteryje bus du pagrindiniai vietiniai IP adresai, kuriuose yra kompiuterio prievadai.
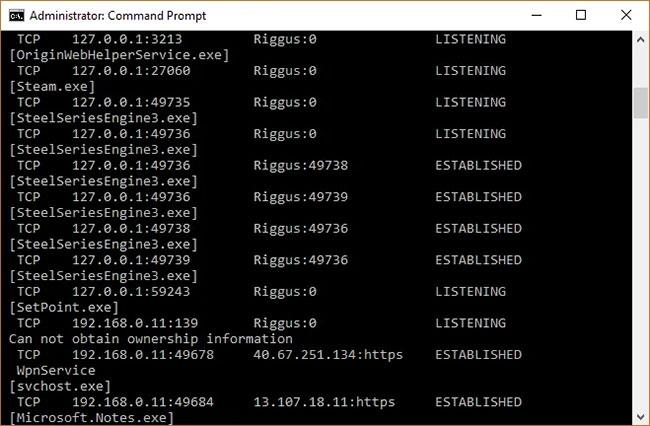
Uostų sąrašas
Pirmasis pavyzdiniu atveju yra " 127.0.0.1 " . Šis IP adresas taip pat žinomas kaip „ localhost “ arba „loopback address“ ir bet koks procesas, klausantis prievadų, palaiko ryšį vietiniame tinkle nenaudojant jokios tinklo sąsajos. Tikrasis prievadas yra skaičius, kurį matote po dvitaškio.
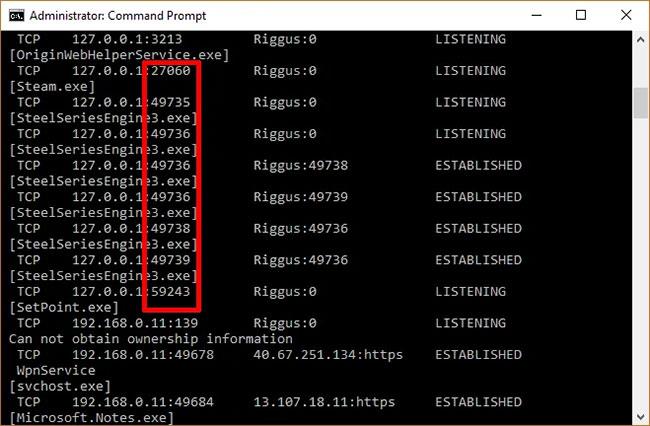
Tikrasis prievadas yra skaičius, kurį matote po dvitaškio
Dauguma jūsų procesų tikriausiai klausys prievadų su priešdėliu „192.168.xxx.xxx“ , kuris yra jūsų IP adresas. Tai reiškia, kad procesai, kuriuos matote čia, klausosi ryšių iš nutolusių interneto vietų (pvz., svetainių). Vėlgi, prievado numeris yra skaičius po dvitaškio.
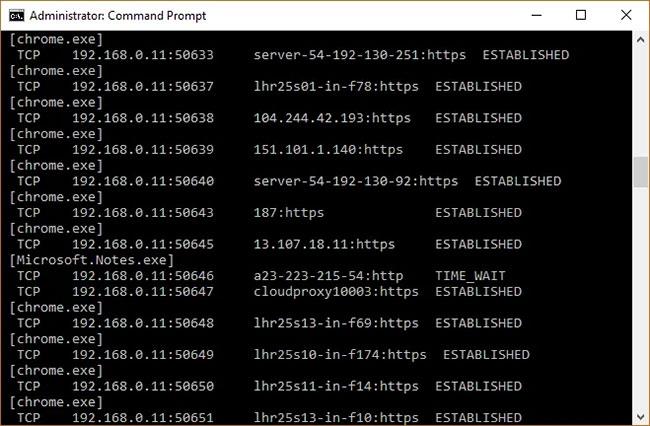
Dauguma procesų klausys prievadų su priešdėliu „192.168.xxx.xxx“
TCPView
Jei neprieštaraujate įdiegti trečiųjų šalių programas ir norite labiau kontroliuoti, kas vyksta su visais jūsų prievadais, galite naudoti lengvą programą, pavadintą TCPView. Šis įrankis iš karto sukuria procesų ir su jais susijusių prievadų sąrašą.
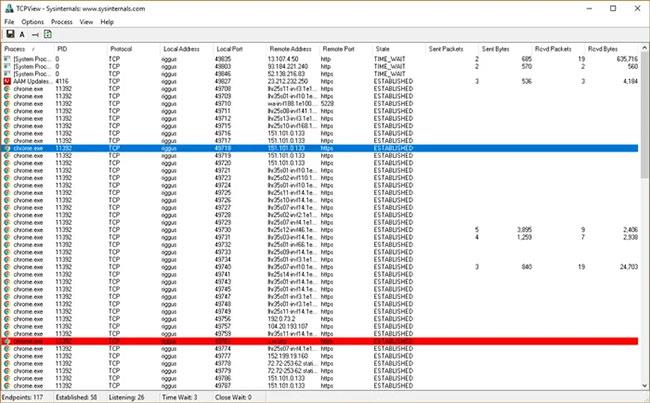
Procesų ir susijusių prievadų sąrašas
Šis įrankis yra geresnis už komandų eilutę, nes galite aktyviai matyti prievadus, atidaromus, uždaromus ir siunčiamus paketus. Tiesiog atkreipkite dėmesį į žalius, raudonus ir geltonus akcentus. Taip pat galite pertvarkyti sąrašą spustelėdami stulpelių antraštes, kad būtų lengviau rasti norimą procesą arba rasti du atskirus procesus, konkuruojančius dėl to paties prievado.
Jei radote procesą ar ryšį, kurį norite uždaryti, tiesiog spustelėkite jį dešiniuoju pelės mygtuku. Tada galite pasirinkti „Baigti procesą“ , kuri veikia lygiai taip pat, kaip „Windows“ užduočių tvarkytuvėje. Arba galite spustelėti „Uždaryti ryšį“ , kad paliktumėte procesą atidarytą, bet neleistumėte jo klausytis tam tikrame prievade.
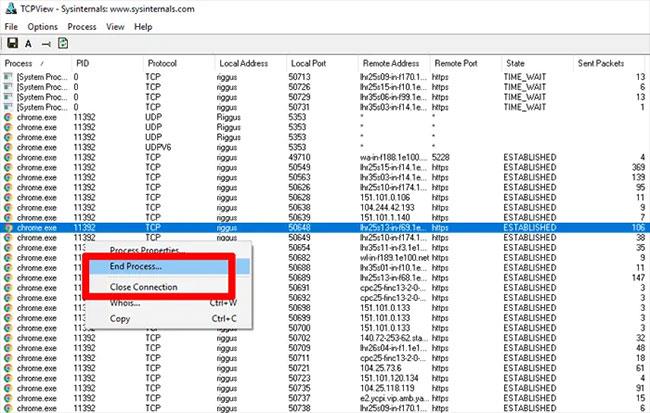
Uždarykite arba atjunkite procesą
Kiosko režimas sistemoje „Windows 10“ yra režimas, skirtas naudoti tik vieną programą arba pasiekti tik 1 svetainę su svečiais.
Šiame vadove bus parodyta, kaip pakeisti arba atkurti numatytąją „Camera Roll“ aplanko vietą sistemoje „Windows 10“.
Redaguojant pagrindinio kompiuterio failą gali nepavykti prisijungti prie interneto, jei failas nebus tinkamai pakeistas. Šis straipsnis padės jums redaguoti pagrindinio kompiuterio failą sistemoje „Windows 10“.
Sumažinus nuotraukų dydį ir talpą, bus lengviau jas dalytis ar siųsti kam nors. Visų pirma, sistemoje „Windows 10“ galite keisti nuotraukų dydį keliais paprastais veiksmais.
Jei jums nereikia rodyti neseniai aplankytų elementų ir vietų saugumo ar privatumo sumetimais, galite jį lengvai išjungti.
„Microsoft“ ką tik išleido „Windows 10“ jubiliejinį naujinį su daugybe patobulinimų ir naujų funkcijų. Šiame naujame atnaujinime pamatysite daug pakeitimų. Nuo „Windows Ink“ rašalo palaikymo iki „Microsoft Edge“ naršyklės plėtinių palaikymo, Start Menu ir Cortana taip pat buvo žymiai patobulinti.
Viena vieta daugybei operacijų valdyti tiesiai sistemos dėkle.
Sistemoje „Windows 10“ galite atsisiųsti ir įdiegti grupės strategijos šablonus, kad galėtumėte tvarkyti „Microsoft Edge“ nustatymus, o šiame vadove bus parodytas procesas.
Tamsus režimas yra tamsaus fono sąsaja sistemoje „Windows 10“, padedanti kompiuteriui taupyti akumuliatoriaus energiją ir sumažinti poveikį naudotojo akims.
Užduočių juostoje yra nedaug vietos, o jei reguliariai dirbate su keliomis programomis, gali greitai pritrūkti vietos, kad galėtumėte prisegti daugiau mėgstamų programų.









