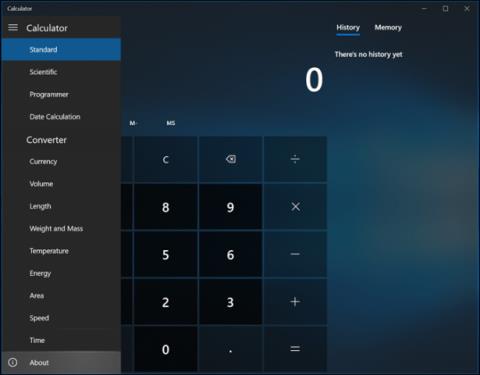Kartais nebūtina žinoti programos versijos informacijos, bet kai programoje yra klaidų arba trūksta funkcijų, tai pirmiausia turėtų patikrinti vartotojai. Kai programa „Photos“ pridėjo vaizdo įrašų redagavimo galimybių „ Fall Creators Update “ , ne visi vartotojai gali iš karto pamatyti funkcijos naujinį.
Klasikinėse „Win32“ programose įprastas versijos informacijos tikrinimo būdas yra spustelėti Žinynas > Apie . Tačiau, kaip matėme, šiuolaikinės „Windows“ programos „atrodo“ ir „elgiasi“ kitaip nei klasikinės „Win32“ programos. Programų, atsisiųstų iš „Microsoft Store“ arba įtrauktų į „Windows 10“, versijos tikrinimas skiriasi. Šiame straipsnyje sužinosite, kaip rasti UWP programos versiją sistemoje „Windows 10“.
Raskite „Windows 10“ programų skyrių „Apie“.
Kai kurios programos lengvai pateiks informaciją apie versiją. Pavyzdžiui, skaičiuotuvo programoje atidarykite trijų juostų meniu, tada spustelėkite Apie .

Skiltyje „Apie“ bus pateikta išsami informacija, pvz., programos versija ir versijos numeris.

Pašte spustelėkite piktogramą Nustatymai lango apačioje.

Tada spustelėkite Apie .

Tokioje programoje kaip „Windows Defender“ skyrių „Apie “ rasite susijusių nuorodų skiltyje. „Groove“ programėlėje taip pat yra panaši sąsaja, leidžianti pasiekti informaciją apie jos versiją.

Programa „Photos“ naudoja skirtingą sąsają nei kitos programos. Turite spustelėti meniu Daugiau su elipsės piktograma viršutiniame dešiniajame kampe, tada spustelėkite Nustatymai . Slinkite žemyn į apačią ir raskite išsamią programos informaciją.

„Skype“ programos versijos informacijos paieška taip pat skiriasi nuo kitų programų, tačiau tai yra šiek tiek lengviau, tiesiog eikite į skyrių „Daugiau“ .

Norėdami rasti savo „Edge“ programos versiją , eikite į meniu „Daugiau veiksmų “, tada pasirinkite „ Nustatymai “ ir slinkite žemyn, kad rastumėte informaciją.

Patikrinkite programos versiją naudodami „Powershell“.
Jei nenorite atlikti kelių veiksmų, kad surastumėte programos versiją, galite naudoti komandinę eilutę. Paleiskite PowerShell , tada įveskite Get-AppXPackage , programos pavadinimą ir žvaigždutę. Pavyzdžiui, Get-AppXPackage *Calculator*, tada paspauskite Enter . Jei nežinote programos pavadinimo, tiesiog įveskite: Get-AppXPackage , tada paspauskite Enter ir bus pateiktos visos programos ir jų versijos informacija.

Sąrašas gali būti gana ilgas, todėl jei norite eksportuoti versijos informaciją į tekstinį failą, įveskite:
Get-AppXPackage > textfile.txt
Linkime sėkmės!
Žiūrėti daugiau: