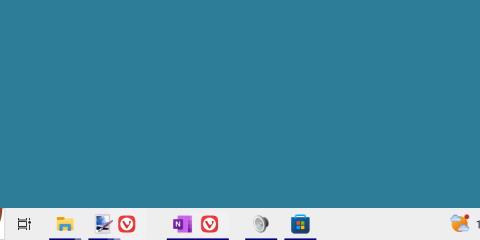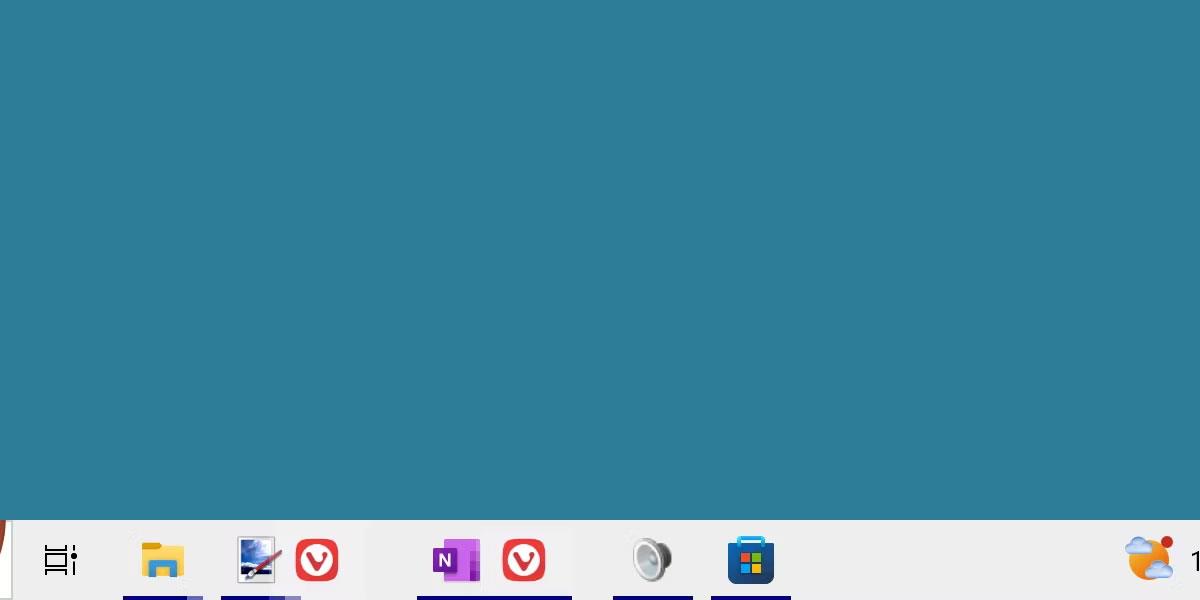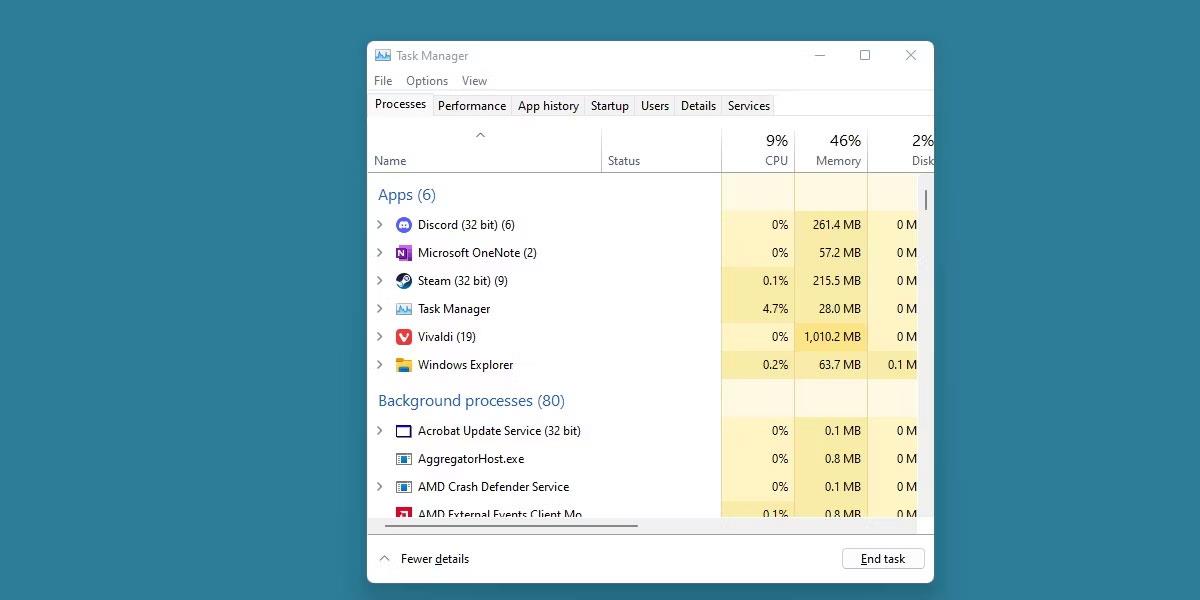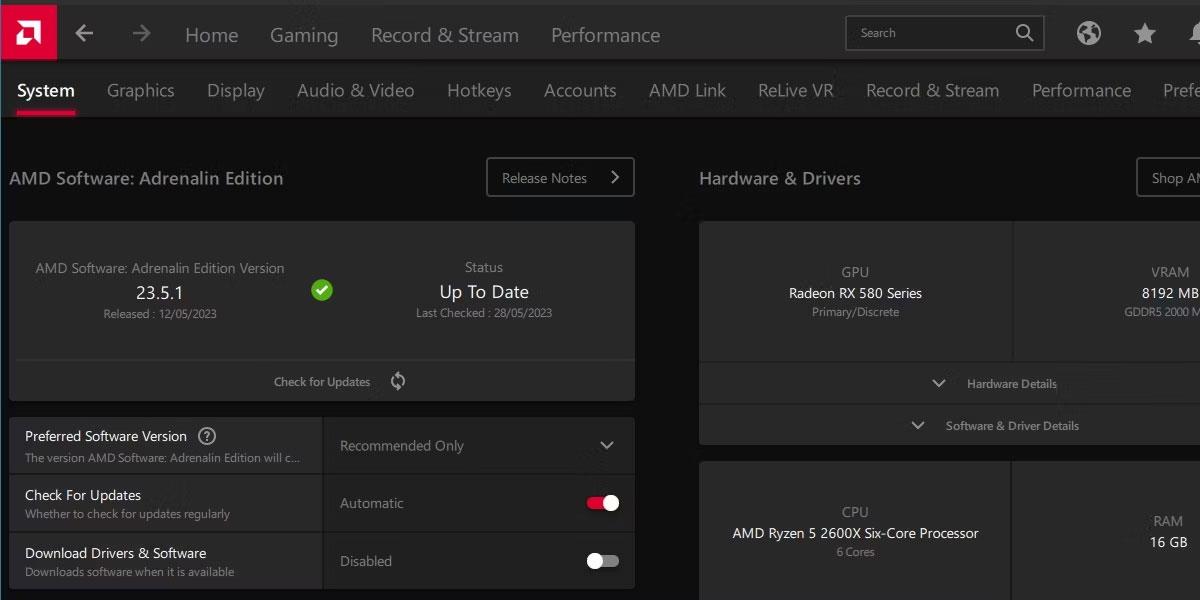Yra įvairių „Windows“ klaidų tipų. Jie kartais erzina ir gali turėti įtakos operacinės sistemos funkcionalumui. Kartais jie dažniausiai yra nekenksmingi, bet labai nemalonūs.
Viena iš tokių klaidų yra užduočių juostoje esančios piktogramos. Štai kaip pertvarkyti piktogramas sistemoje „Windows“.
Kodėl piktogramos yra sujungtos?
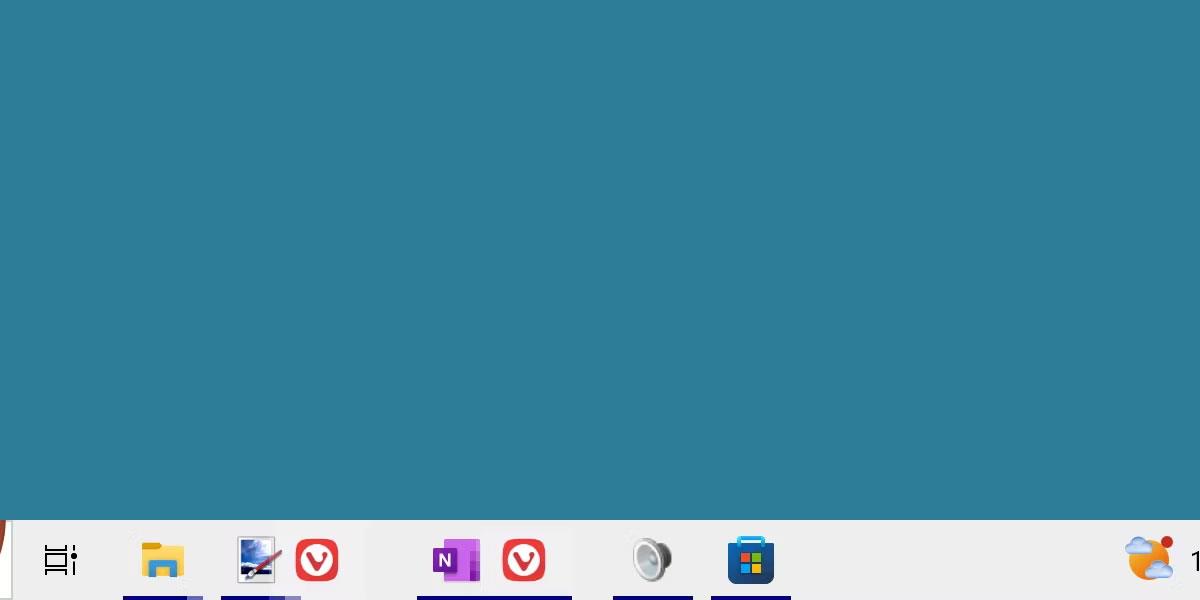
„Windows 11“ užduočių juostos piktogramos sujungtos kartu
Ši keista klaida gali atsirasti dėl kelių skirtingų priežasčių. Paprastai tai susiję su kai kurių sunkių grafikos programų netinkamu elgesiu. Pavyzdžiui, galite matyti šią klaidą, kai paspausite Alt + Tab, kad perjungtumėte žaidimo skirtukus arba jei koreguojate piktogramų padėtį, kai įvyksta didelė grafikos strigtis.
Šios klaidos priežastis nėra visiškai patvirtinta ar suprantama, tačiau ją galima lengvai pašalinti.
Kaip ištaisyti sugrupuotas piktogramas sistemoje „Windows“.
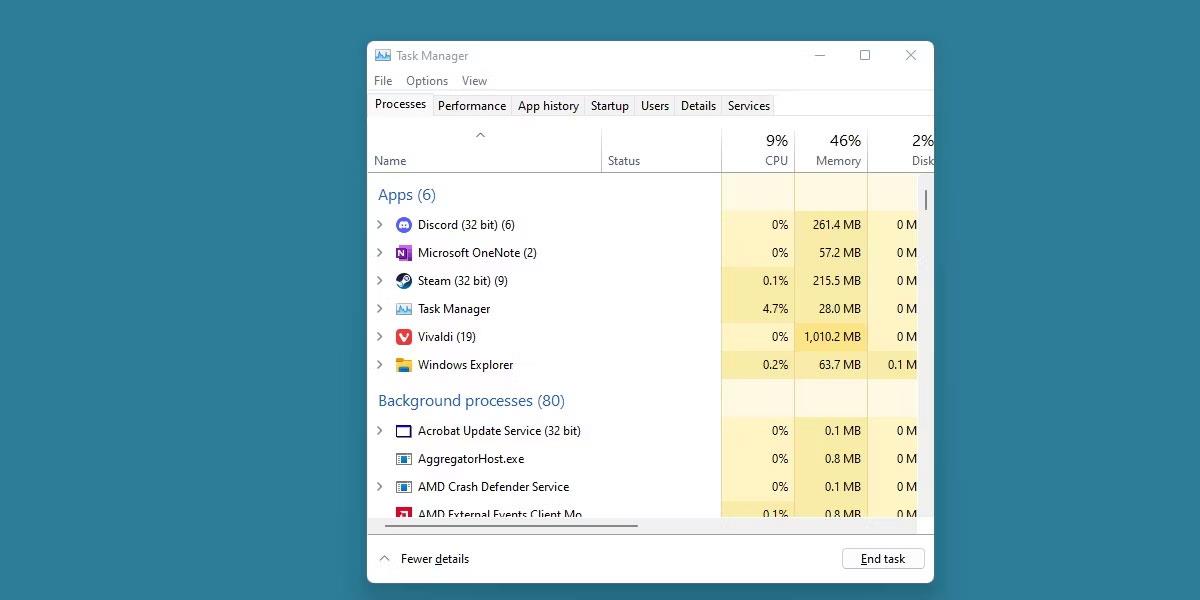
Rodoma „Windows“ užduočių tvarkyklė su „Windows Explorer“.
Yra du pagrindiniai šios klaidos pataisymai. Galite tiesiog iš naujo paleisti kompiuterį, o tai tikrai išspręs problemą, bet gali būti nelinksma, jei tai yra pataisymas, kurį turėsite kartoti vėl ir vėl.
Kitas būdas yra tiesiog iš naujo paleisti „Windows File Explorer“ . Tai galima padaryti naudojant užduočių tvarkyklę ir atkursite užduočių juostos piktogramas be daug laiko reikalaujančio paleidimo iš naujo.
Taip pat gali būti, kad šią vaizdinę klaidą galite ištaisyti perkeldami arba pakeisdami užduočių juostos dydį, tačiau, remiantis patirtimi, šis metodas retai veikia.
Kaip išvengti piktogramų susikaupimo?
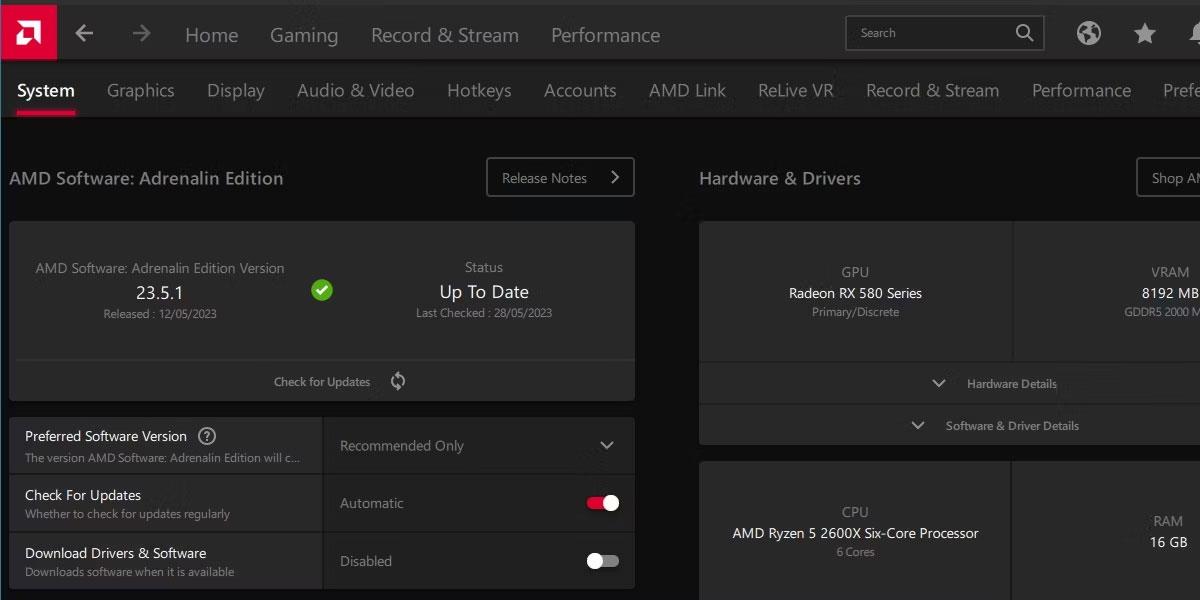
AMD Radeon tvarkyklės atnaujinimo programa
Kol „Microsoft“ neišspręs šios klaidos sistemos naujinimu, niekas negali garantuoti, kad ši problema bus ištaisyta.
Tačiau vartotojai pranešė, kad sėkmingai pašalino šią pasikartojančią problemą atnaujindami savo grafikos tvarkykles . Jei tai nepadeda, galite pabandyti greitai iš naujo nustatyti grafikos tvarkyklę.
Atnaujinti grafikos tvarkykles niekada nėra bloga idėja , todėl verta pabandyti šį pataisymą.
Tokio tipo vaizdo klaidos gali būti negražios, ir niekam nepatinka nuolatos taisyti tokią problemą. Laimei, šią konkrečią problemą galima lengvai išspręsti greitais sprendimais, pavyzdžiui, tiesiog iš naujo paleidus „File Explorer“.
Tikimės, kad grafikos tvarkyklės atnaujinimas ilgainiui išspręs šią problemą. Jei ne, palaukite, kol „Microsoft“ išleis šios problemos pataisą.