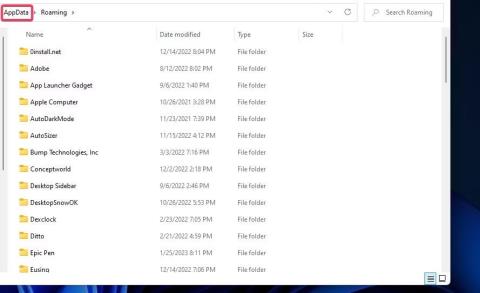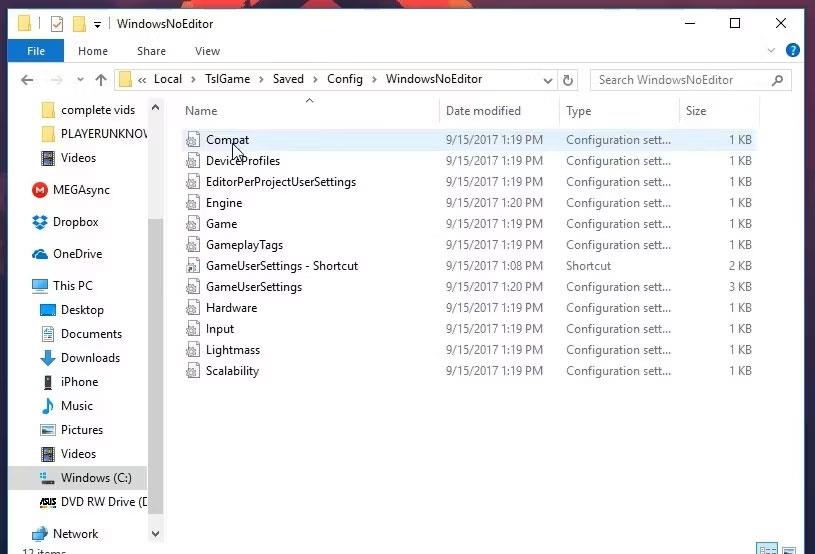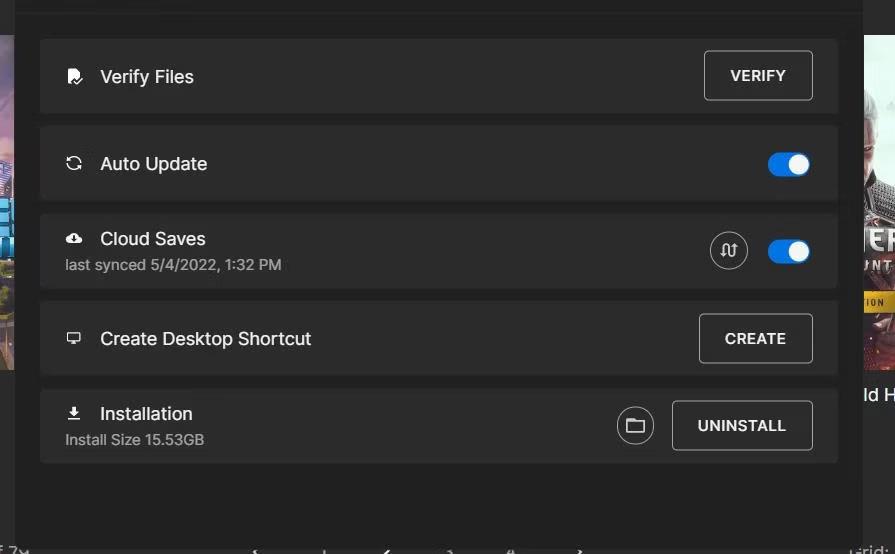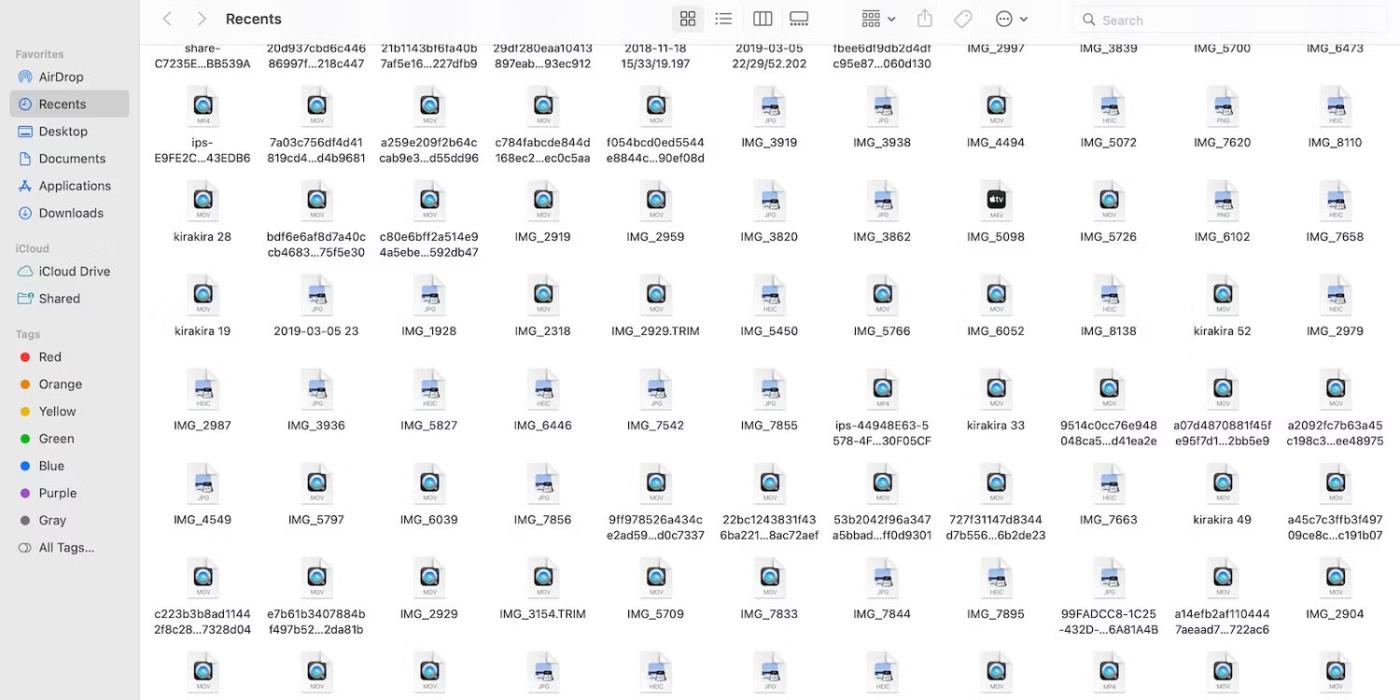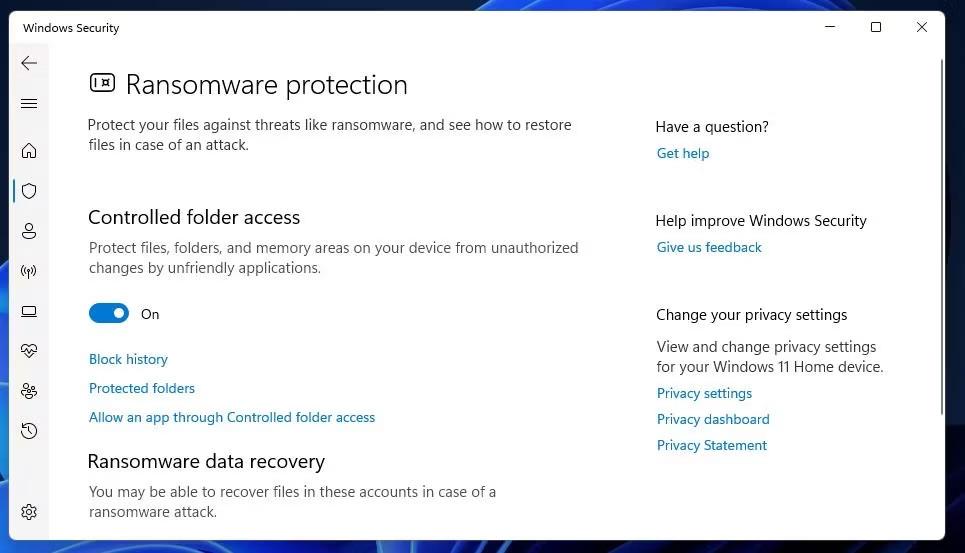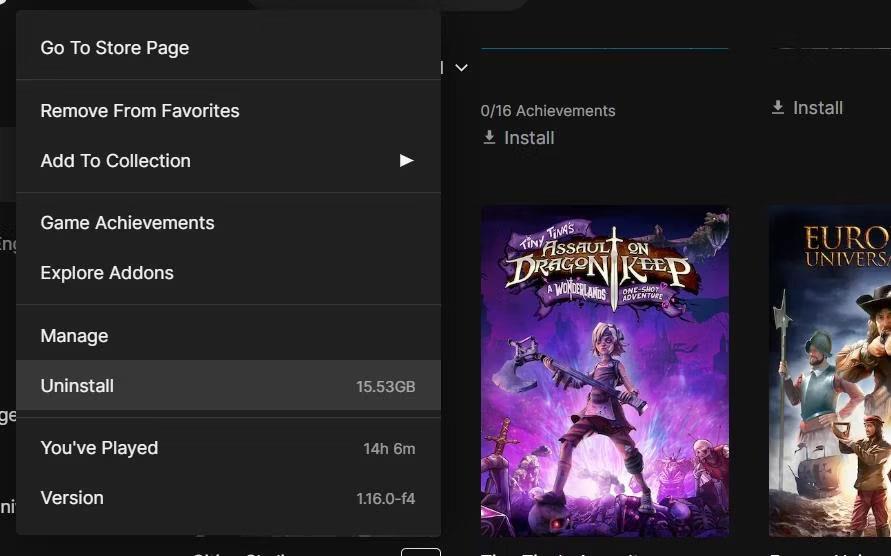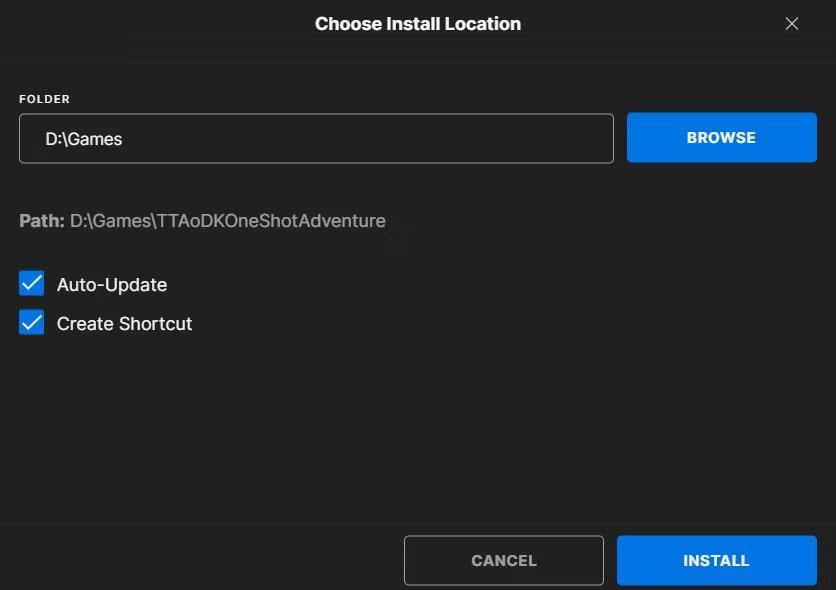Daugelis žaidėjų koreguoja PUBG: Battlegrounds grafikos, garso ir valdymo nustatymus pagal savo pageidavimus. Tačiau kai kurie žaidėjai pranešė, kad negali pakeisti PUBG: Battlegrounds nustatymų, nes žaidimas jų neišsaugo. PUBG nustatymai iš naujo nustatomi kiekvieną kartą paleidus žaidimą iš naujo.
Tai erzina problema. Žaidėjai vis tiek gali žaisti PUBG, bet negali keisti žaidimo nustatymų. Jei PUBG: Battlegrounds neišsaugo nustatymų už jus, čia yra 5 pataisymai, kuriuos galite išbandyti.
1. Ištrinkite GameUserSettings failą
Vienas iš plačiausiai patvirtintų sprendimų, kai PUBG neišsaugo žaidimo nustatymų, yra ištrinti jo failą GameUserSettings.ini. Ištrynus tą konfigūracijos failą paprastai išsprendžiama PUBG neišsaugomų nustatymų klaida. Šio potencialaus sprendimo taikymas pasiteisino daugeliui žaidėjų. Štai kaip galite ištrinti tą GameUserSettings.ini failą:
1. Atidarykite programą Vykdyti , kurią galite greitai pasiekti naudodami spartųjį klavišą Windows + R.
2. Įveskite %appdata% laukelyje Run ir paspauskite Enter , kad atidarytumėte Windows File Explorer aplanke AppData .
3. Norėdami peržiūrėti aplanką, naršyklės adreso juostoje spustelėkite AppData .

AppData aplankas
4. Aplanke AppData atidarykite vietinį poaplankį .
5. Spustelėkite aplanką TslGame , kad jį peržiūrėtumėte ir atidarytumėte.
6. Tada atidarykite aplankus Saved > Config > WindowsNoEditor iš ten.
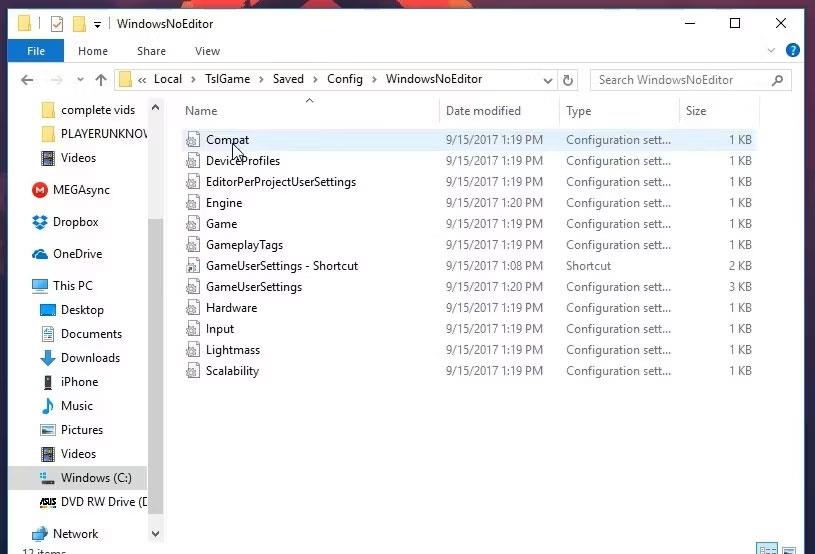
GameUserSettings ini failas
7. Dešiniuoju pelės mygtuku spustelėkite failą GameUserSettings.ini ir pasirinkite Delete.
8. Paleiskite PUBG ir bandykite dar kartą pakeisti žaidimo nustatymus.
Kai kurie „PlayerUnknown's Battleground“ žaidėjai taip pat teigė, kad atžymėjus „GameUserSettings.ini“ failo parinktį „Tik skaityti“, galima ištaisyti PUBG neišsaugojimo klaidą. Tai galite padaryti dešiniuoju pelės mygtuku spustelėdami GameUserSettings failą ir pasirinkę Properties. Panaikinkite žymės langelio Tik skaityti žymėjimą , jei jis pažymėtas. Spustelėkite Taikyti > Gerai , kad išsaugotumėte failo ypatybių parinktis.
2. Patikrinkite PUBG failų vientisumą
Žaidimų failų patikrinimas gali išspręsti daugybę žaidimų problemų. Šiuo atveju PUBG galima žaisti, bet neveikia tinkamai, nes neišsaugo nustatymų. Todėl tai gali būti klaida, kurią galima išspręsti tikrinant PUBG failus.
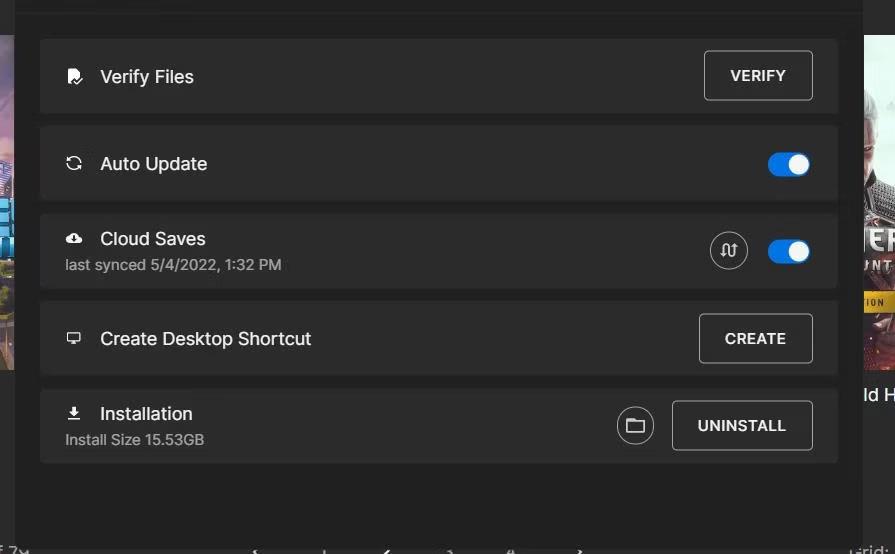
Failų patvirtinimo parinktis „Epic Games“.
Tiek „Steam“ kliento programinėje įrangoje, tiek „Epic Games Launcher“, kurioje žaidėjai įdiegia PUBG, yra žaidimo patikrinimo parinkčių. Šios trikčių šalinimo parinktys nuskaito ir taiso žaidimų failus.
3. Išjunkite valdomą prieigą prie aplankų
Kontroliuojama prieiga prie aplankų neleidžia išpirkos reikalaujančioms programoms ir kitoms kenkėjiškoms programoms keisti aplankuose esančių failų. Tačiau ši funkcija taip pat gali neleisti žaidimams išsaugoti eigos ir nustatymų, nes ji riboja prieigą prie aplankų. Įsitikinkite, kad ši funkcija nesukelia problemų dėl PUBG įrašymo nustatymų kompiuteryje, patikrindami ir išjungdami jos nustatymus taip:
1. Sistemos dėkle dukart spustelėkite Windows sauga.
2. Skirtuke Pagrindinis spustelėkite naršymo parinktį Apsauga nuo virusų ir grėsmių .
3. Slinkite žemyn ir spustelėkite naršymo parinktį Tvarkyti apsaugą nuo išpirkos programų .
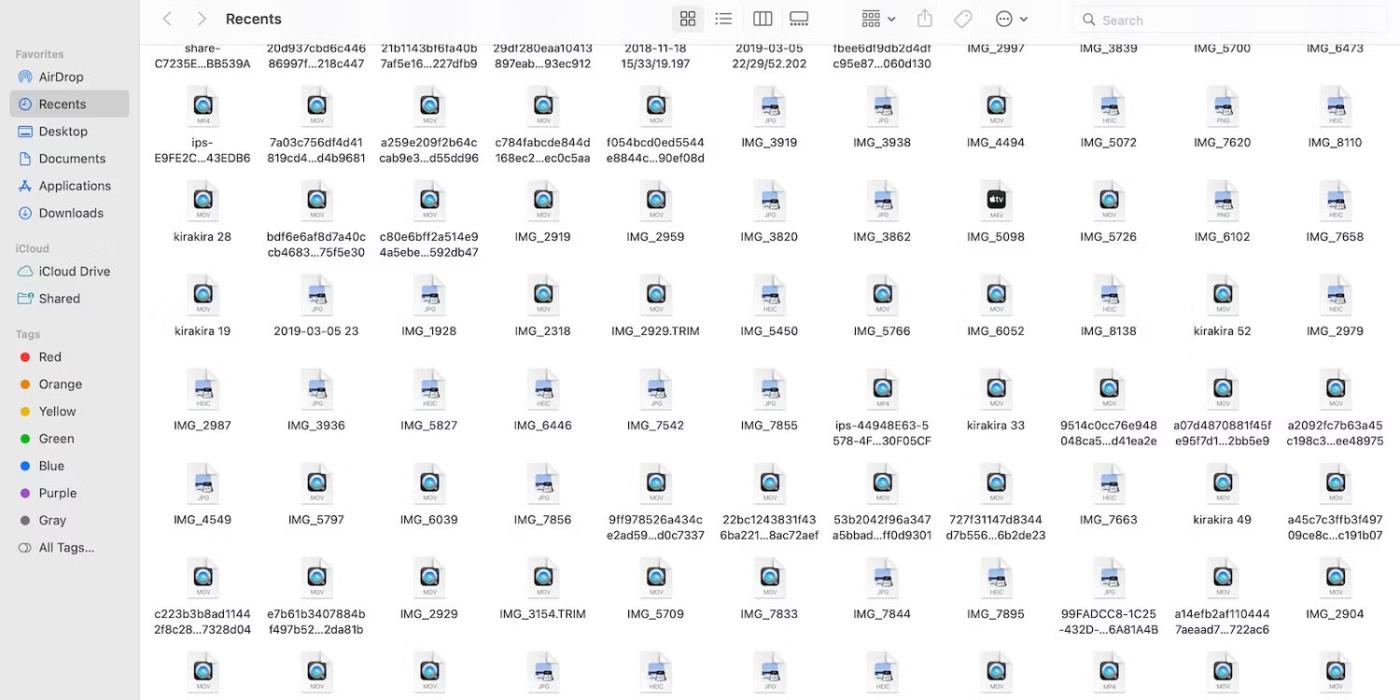
Tvarkykite apsaugos nuo išpirkos programinės įrangos parinktį
4. Jei įjungta valdoma prieiga prie aplanko, spustelėkite šį nustatymą, kad jį išjungtumėte.
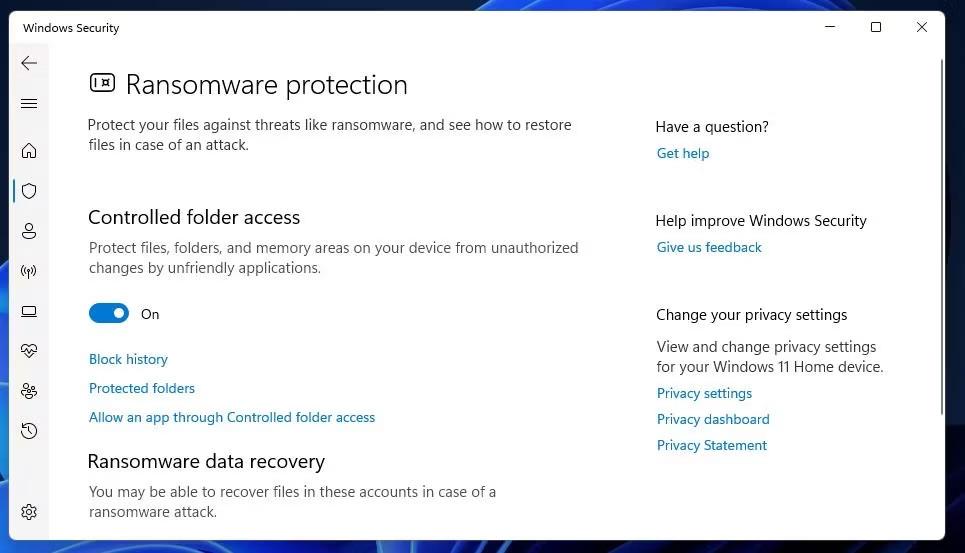
Įdiekite valdomą aplanko prieigą
Dabar pabandykite dar kartą pakeisti žaidimo nustatymus PUBG, kai išjungta valdoma prieiga prie aplankų. Jei šis pataisymas veikia, bet vis tiek norite toliau naudoti valdomą aplanko prieigą, pabandykite įtraukti PUBG į išimčių sąrašą.
Tai galite padaryti spustelėję parinktį Leidžiama programa per valdomą prieigą prie aplanko, esantį įjungtame valdomos aplanko prieigos nustatyme. Spustelėkite Pridėti leidžiamą programą , kad pasirinktumėte PUBG EXE failą, kurį norite neįtraukti.
4. Išjunkite trečiosios šalies antivirusinę programinę įrangą
Kai kuriose trečiųjų šalių antivirusinėse programose taip pat gali būti valdomos prieigos prie aplankų funkcija, panaši į Windows saugos funkciją. Todėl vartotojai, turintys trečiųjų šalių antivirusines programas, turėtų pasirinkti jas išjungti sistemos dėklo kontekstiniame meniu.
Arba peržiūrėkite antivirusinės programinės įrangos nustatymų skirtukus, kad pamatytumėte, ar jame yra lygiavertis nustatymas, apribojantis programos prieigą prie aplankų ir failų, ir išjunkite jį, jei taip yra.
5. Iš naujo įdiekite PUBG
Iš naujo įdiegti PUBG yra paskutinė išeitis, kuri gali ištaisyti nustatymų neišsaugojimo klaidą, jei niekas neveikia. Kadangi PUBG yra 30–40 gigabaitų žaidimas, jis nėra idealus atsisiųsti ir įdiegti iš naujo. Tačiau šis galimas sprendimas gali pataisyti PUBG diegimą, kuris neišsaugomas, jei priežastis yra sugadinta arba trūksta žaidimo failų. Jei esate Epic Games vartotojas, turėsite iš naujo įdiegti PUBG taip:
1. Atidarykite Epic Games Launcher ir spustelėkite jos skirtuką Biblioteka .
2. Spustelėkite meniu mygtuką..., esantį galerijoje, esančioje PUBG.
3. Pasirinkite meniu parinktį Pašalinti .
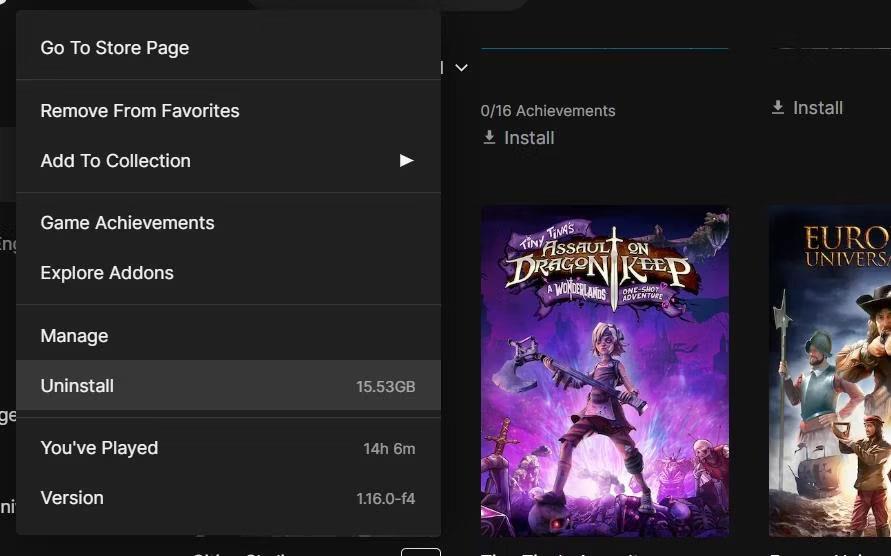
Pašalinimo parinktis
4. Spustelėkite Pašalinti , kai bus paprašyta patvirtinti.
5. Pašalinę spustelėkite PUBG skirtuke Biblioteka ir pasirinkite Įdiegti , kad įdiegtumėte iš naujo.
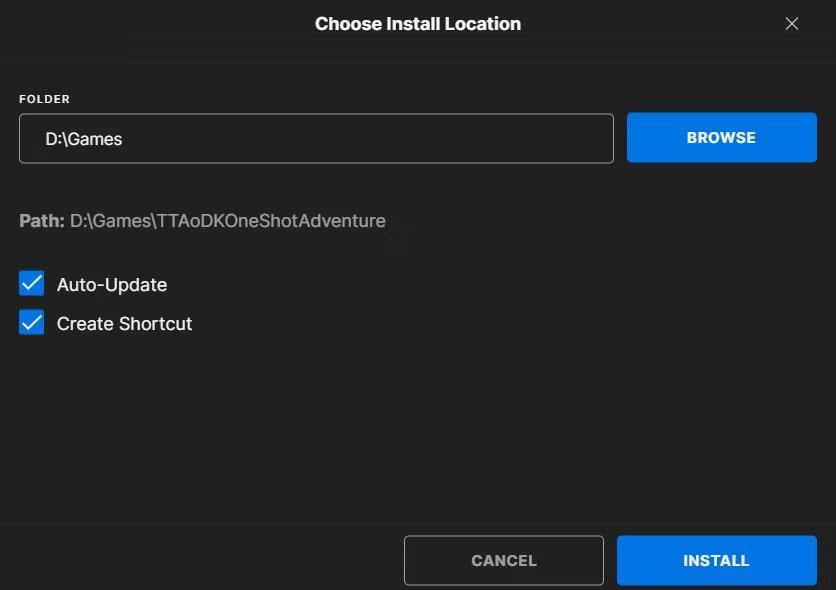
Įdiegti parinktį „Epic Games“.
Steam vartotojai gali pasirinkti pašalinti PUBG naudodami valdymo skydelį, kaip minėta mūsų programinės įrangos pašalinimo iš Windows 11 vadove . Ištrynę PUBG, pasirinkite žaidimą Steam bibliotekos skirtuke ir spustelėkite Įdiegti.