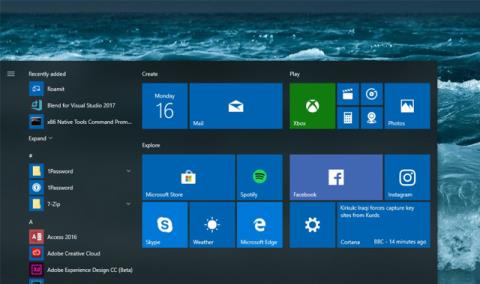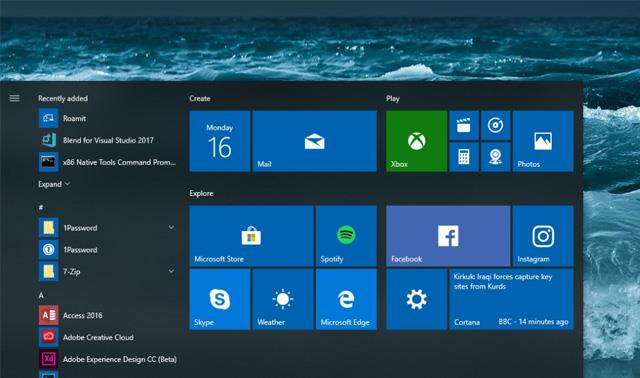Praėjusį savaitgalį „Microsoft“ išleido „Windows 10 Fall Creators Update“ . Bendrovė palaipsniui pristato naujinimą vartotojams ir pradėjo atsirasti kai kurių pradinių naujinimo problemų. Neseniai vartotojai skundėsi problema, dėl kurios kai kurios programos išnyko iš operacinės sistemos įdiegus naujinimą. Pažymėtina, kad tai ne pirmas kartas, kai dėl didelio „Windows 10“ naujinimo pažeidžiamos vartotojų programos arba operacinės sistemos nustatymai.
Šį kartą dėl problemos sistemos programos, pvz., Skaičiuoklė ir kitos, dingo iš operacinės sistemos, o vartotojai negalėjo jų paleisti iš meniu Pradėti arba per Cortana paiešką. Tačiau ieškant programų Microsoft/Windows parduotuvėje, parduotuvė praneš, kad šios programos įdiegtos kompiuteryje ir jas galima atidaryti iš parduotuvės.
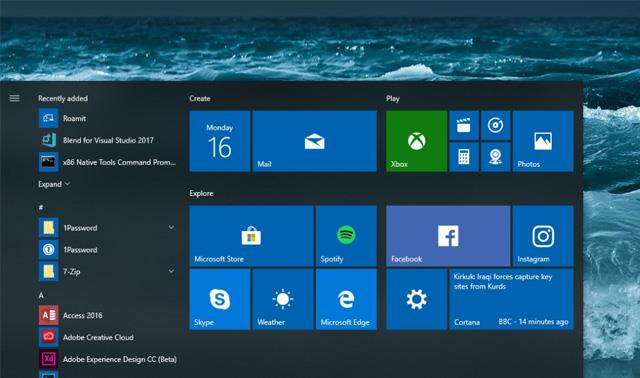
„Microsoft“ dar neišleido oficialaus šios problemos pataisymo, tačiau bendrovė pateikė vartotojams gana paprastą sprendimą, iš naujo nustatydama paveiktą programą arba visiškai ją pašalindama ir iš naujo įdiegdama. Tačiau efektyviausias būdas grąžinti programas yra perregistruoti jas naudojant „PowerShell“.
Jei prarandamos kelios programos, patyrę vartotojai gali jas atkurti iš karto naudodami šias PowerShell komandas. Tačiau atminkite, kad jei atlikus 1 ir 2 veiksmus trūkstamos programos neatkurtos, šis „PowerShell“ sprendimas nepavyks.
1 veiksmas: Cortana įveskite PowerShell. Paieškos rezultatuose dešiniuoju pelės mygtuku spustelėkite Windows PowerShell ir pasirinkite Vykdyti kaip administratorių .
2 veiksmas: „Powershell“ lange įveskite šias komandas. Šie veiksmai gali užtrukti kelias minutes.
- reg ištrinti „HKCU\Software\Microsoft\Windows NT\CurrentVersion\TileDataModel\Migration\TileStore“ /va /f
- get-appxpackage -packageType paketas |% {add-appxpackage -register -disabledevelopmentmode ($_.installlocation + "\appxmetadata\appxbundlemanifest.xml")}
- $bundlefamilies = (get-appxpackage -packagetype Bundle).packagefamilyname
- get-appxpackage -packagetype pagrindinis |? {-not ($bundlefamilies -contains $_.packagefamilyname)} |% {add-appxpackage -register -disabledevelopmentmode ($_.installlocation + "\appxmanifest.xml")}
3 veiksmas: kai užpildysite PowerShell komandas, programa bus rodoma programų sąraše ir gali būti prisegta prie meniu Pradėti.
Linkime sėkmės!