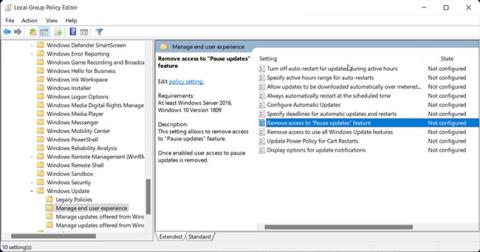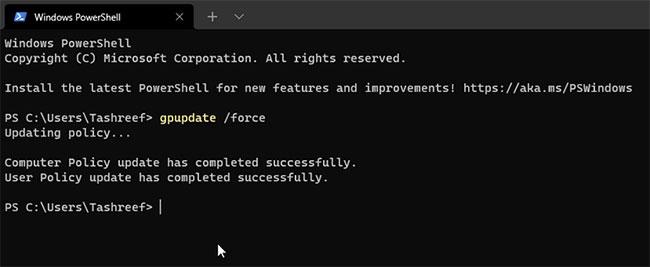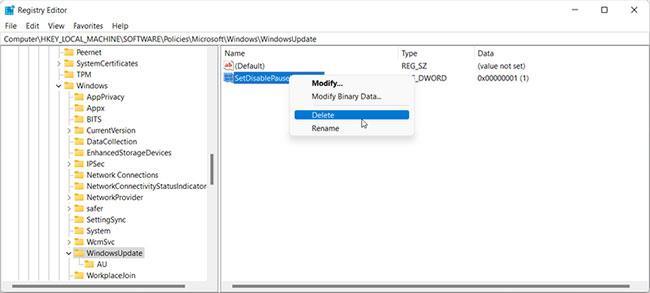Sistemoje „Windows 11“ galite pristabdyti automatinius „Windows“ naujinimus iki 5 savaičių. Tačiau kartais galite matyti, kad parinktis Pristabdyti naujinimus „Windows“ naujinimo puslapyje yra pilka, todėl ateinančiomis savaitėmis negalėsite atidėti atnaujinimo.
Jei naudojate darbo kompiuterį, jūsų organizacija gali išjungti sulaikytus naujinimus. Asmeniniuose kompiuteriuose ši problema gali kilti, jei nesukonfigūravote registro reikšmių arba su naujinimu susijusių strategijų.
Štai kaip atkurti nepasiekiamą naujinimo pristabdymo parinktį sistemoje „Windows 11“.
1. Atkurkite parinktį pristabdyti naujinimus naudodami grupės strategijos rengyklę
Grupės strategijos rengyklė yra MMC („Microsoft Management Console“) programinė įranga, naudojama svetainių ir domenų grupės strategijos parametrams keisti. Naudodama šią funkciją jūsų organizacija gali išjungti darbo kompiuterių naujinimo pristabdymo funkciją.
Net asmeniniuose kompiuteriuose dėl neteisingos strategijos pristabdyti naujinimus konfigūracija gali būti išjungta parinktis puslapyje Nustatymai.
Atminkite, kad grupės strategijos rengyklės papildinys nepasiekiamas „Windows 11 Home“ leidime. Taigi, jei naudojate šios operacinės sistemos pagrindinę versiją, štai kaip pasiekti grupės strategijos rengyklę sistemoje „Windows Home“.
Atlikite šiuos veiksmus, kad grupės strategijos rengyklėje įgalintumėte naujinimų pristabdymo strategiją:
1 veiksmas: paspauskite Win + R , kad atidarytumėte dialogo langą Vykdyti .
2 veiksmas: įveskite gpedit.msc ir spustelėkite Gerai , kad atidarytumėte komandų eilutę .
3 veiksmas: Grupės strategijos rengyklėje eikite į šią vietą:
Computer Configuration >> Administrative Templates >> Windows Components >> Windows Update >> Manage end user experience
4 veiksmas: dešinėje srityje dukart spustelėkite politika Pašalinkite prieigą prie funkcijos „Pristabdyti naujinimus“ .

Dukart spustelėkite funkcijos Pašalinti prieigą prie „Pristabdyti naujinimus“ politiką
5 veiksmas: iššokančiajame lange pasirinkite Nekonfigūruota arba Išjungta .
6 veiksmas: spustelėkite Taikyti > Gerai, kad išsaugotumėte pakeitimus. Uždarykite grupės strategijos rengyklę.
7 veiksmas: jei strategija nustatyta kaip Nekonfigūruota , uždarykite grupės strategijos rengyklę ir pereikite prie kito metodo.
8 veiksmas: Tada paspauskite Win + X, kad atidarytumėte WinX meniu.
9 veiksmas: kontekstiniame meniu spustelėkite „Windows“ terminalas .
B10: Windows terminalo lange įveskite šią komandą ir paspauskite Enter , kad priverstumėte atnaujinti politikos pakeitimus:
gpupdate /force
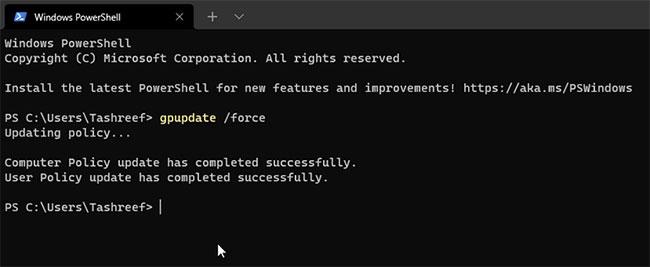
Priverstinai atnaujinti politikos pakeitimus
11 veiksmas: uždarykite komandų eilutę, kai pamatysite pranešimą, kad politika sėkmingai atnaujinta.
Dabar eikite į Nustatymai> „Windows“ naujinimai ir patikrinkite, ar parinktis Pristabdyti naujinimą buvo atkurta, ar ne.
2. Naudodami registro rengyklę ištaisykite naujinimo sustabdymo parinktį, kuri yra pilka
Registro rengyklė yra „Windows“ įrankis, leidžiantis keisti, peržiūrėti ir redaguoti „Windows“ registrą, kad galėtumėte pridėti arba pašalinti funkcijas. Pavyzdžiui, galite jį naudoti norėdami pakeisti naujinimo pristabdymo funkcijos UX reikšmę, kad ji vėl būtų aktyvi Windows naujinimo nustatymuose.
Atminkite, kad neteisingai pakeitus registro įrašus gali sutrikti sistemos veikimas. Todėl prieš tęsdami toliau nurodytus veiksmus turėtumėte sukurti atkūrimo tašką.
Norėdami pakeisti SetDisablePauseUXAccess registro reikšmę:
1 veiksmas: paspauskite Win + R , kad atidarytumėte Vykdyti.
2 veiksmas: įveskite regedit ir spustelėkite Gerai , kad atidarytumėte registro rengyklę .
3 veiksmas: Registro rengyklėje eikite į šią vietą. Taip pat galite nukopijuoti ir įklijuoti kelią į registro rengyklės adreso juostą, kad galėtumėte greitai naršyti:
Computer\HKEY_LOCAL_MACHINE\SOFTWARE\Policies\Microsoft\Windows\WindowsUpdate
4 veiksmas: „WindowsUpdate“ rakto viduje (aplanke) raskite DWORD reikšmę SetDisablePauseUXAccess .
5 veiksmas: Dešiniuoju pelės mygtuku spustelėkite vertę ir pasirinkite Ištrinti. Spustelėkite Taip , kad patvirtintumėte veiksmą.
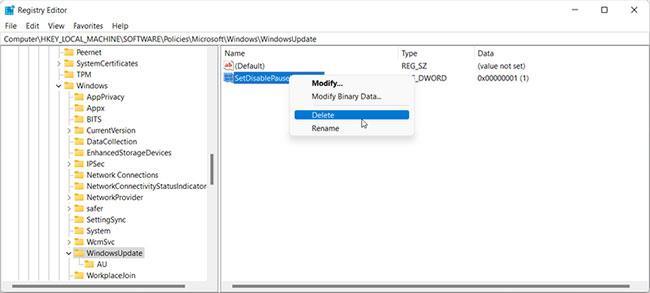
Pašalinkite SetDisablePauseUXAccess DWORD reikšmę
Praleiskite, jei „Windows“ naujinimo aplanke neturite reikšmės, pavadintos SetDisablePauseUXAccess .
6 veiksmas: ištrynę raktą, uždarykite registro rengyklę ir iš naujo paleiskite kompiuterį. Paleidę iš naujo, naujinimas bus pristabdytas nustatymuose .
Svarbūs „Windows“ naujinimai užtikrina našumo patobulinimus, saugos pataisymus ir klaidų pataisymus. Tačiau jei naudojate ribotą interneto planą arba norite kelioms savaitėms atidėti naujinimo diegimą, naujinimą galite pristabdyti iki 35 dienų.
Taip pat galite visam laikui blokuoti automatinius „Windows“ naujinimus pakeisdami naujinimo paslaugas arba naudodami trečiųjų šalių naujinimų blokavimo įrankius.