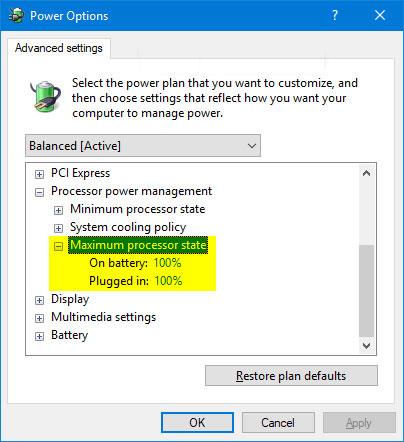Jei jūsų dvigubos įkrovos sistemoje nerodomas operacinės sistemos pasirinkimo meniu arba „Windows Boot Manager“ paleisties metu, jūs ne vieni. Dvigubos įkrovos parinkties trūkumas yra įprastas naujai sukurtose dvigubos įkrovos sistemose , daugiausia dėl netinkamai sukonfigūruotos įkrovos tvarkyklės.
Laimei, šią problemą galite išspręsti pakoreguodami kai kuriuos „Windows“ nustatymus. Taigi, čia yra keletas būdų, kaip pataisyti trūkstamą dvigubo įkrovos meniu „Windows“ sistemoje.
1. Suaktyvinkite įkrovos meniu naudodami komandų eilutę
Jei įkrovos meniu buvo kažkaip išjungtas, nematysite dvigubos įkrovos parinkties. Įkrovos meniu gali būti išjungtas atnaujinus į naujausią operacinės sistemos versiją.
Laimei, galite naudoti „Windows“ komandų apdorojimo įrankį, kad įgalintumėte įkrovos meniu.

Suaktyvinkite įkrovos meniu naudodami komandų eilutę
Norėdami suaktyvinti įkrovos meniu naudodami komandų eilutę :
1 veiksmas: Windows paieškos juostoje įveskite cmd, dešiniuoju pelės mygtuku spustelėkite komandų eilutę ir pasirinkite Vykdyti kaip administratorių , kad atidarytumėte komandų eilutę su administratoriaus teisėmis .
2 veiksmas: Komandinės eilutės lange įveskite toliau pateiktą komandą ir paspauskite klavišą Enter.
bcdedit /set {bootmgr} displaybootmenu yes
3 veiksmas: po sėkmingo vykdymo pamatysite pranešimą, kad operacija buvo sėkmingai baigta.
Jei jums įdomu, ką ką tik paleidote, BCDEdit yra komandų eilutės įrankis, skirtas valdyti BCD (įkrovos konfigūracijos duomenis). Kai jis vykdomas, jis pakeičia įkrovos konfigūraciją ir suaktyvina įkrovos meniu.
Jei norite išjungti arba paslėpti įkrovos meniu, atidarykite komandų eilutę su administratoriaus teisėmis ir įveskite šią komandą:
bcdedit /set {bootmgr} displaybootmenu no
Įvykdžius, sistema bus paleista į nustatytą numatytąją operacinę sistemą, nerodydama dvigubos įkrovos parinkties.
2. Skiltyje „Startup and Recovery“ sukonfigūruokite numatytąją operacinę sistemą
„Windows 10 “ išplėstinių sistemos nustatymų lange galite pasirinkti numatytąją operacinę sistemą, kurią norite įkelti. Jis taip pat gali rodyti operacinių sistemų ir atkūrimo parinkčių sąrašą perkrovimo proceso metu.
Šių nustatymų konfigūravimas gali padėti išspręsti „Windows 10“ trūkstamų dvigubos įkrovos parinkčių problemą.

Konfigūruokite numatytąją operacinę sistemą paleisties ir atkūrimo skiltyje
Norėdami sukonfigūruoti numatytąją operacinę sistemą Windows 10:
1 veiksmas: paspauskite Win + I , kad atidarytumėte nustatymus .
2 veiksmas: eikite į Sistema ir kairiojoje srityje atidarykite skirtuką Apie .
3 veiksmas: slinkite žemyn iki skyriaus Susiję nustatymai ir spustelėkite Išplėstiniai sistemos nustatymai . Senesniame „Windows 10“ kompiuteryje eikite į Valdymo skydas > Sistema ir sauga ir kairėje spustelėkite Išplėstiniai sistemos nustatymai .
4 veiksmas: Sistemos ypatybių lange raskite skyrių Paleistis ir atkūrimas ir spustelėkite mygtuką Nustatymai.
5 veiksmas: Paleisties ir atkūrimo lange spustelėkite išskleidžiamąjį meniu Numatytoji operacinė sistema ir pasirinkite pageidaujamą operacinę sistemą.
6 veiksmas: tada pažymėkite parinktį Laikas rodyti operacinių sistemų sąrašą ir nustatykite 30 sekundžių. Šis nustatymas reiškia, kad jūsų kompiuteryje 30 sekundžių bus rodomas įkrovos meniu. Pasibaigus šiam laikui, pasirinkta operacinė sistema bus įkelta kaip numatytoji.
7 veiksmas: spustelėkite Gerai , kad išsaugotumėte pakeitimus.
8 veiksmas: iš naujo paleiskite kompiuterį ir palaukite, kol pasirodys įkrovos meniu. Tada rodyklių klavišais pasirinkite norimą operacinę sistemą ir paspauskite klavišą Enter. Jei per 30 sekundžių neatliksite jokių pasirinkimų, jūsų kompiuteris įkels numatytąjį operacinės sistemos rinkinį.
3. Sukonfigūruokite įkrovos tvarkyklę naudodami EasyBCD
Kartais komanda bcdedit neveiks. Jis negali suaktyvinti įkrovos meniu arba neveiks net ir parodžius sėkmės pranešimą.
Tokiu atveju įkrovos įrašui pridėti galite naudoti trečiosios šalies programą, vadinamą EasyBCD. EasyBCD yra lengva programa, skirta Windows platformai ir yra nemokama nekomerciniais tikslais.

Sukonfigūruokite įkrovos tvarkyklę naudodami „EasyBCD“.
Norėdami pridėti įkrovos įrašą naudodami EasyBCD:
1 veiksmas: apsilankykite „Neosmart EasyBCD“ puslapyje ir spustelėkite Žiūrėti daugiau .
B2: EasyBCD yra komercinės ir nekomercinės versijos. Spustelėkite Registruotis, kad atsisiųstumėte nemokamą versiją, tada įveskite savo el. pašto adresą ir vartotojo vardą, kad atsisiųstumėte įrankį.
3 veiksmas: paleiskite diegimo programą ir palaukite, kol programa baigs diegti kompiuteryje.
4 veiksmas: paleiskite EasyBCD ir spustelėkite mygtuką Redaguoti įkrovos meniu .
5 veiksmas: čia pagal numatytuosius nustatymus pamatysite dvigubos įkrovos elementą. Jei norite pakeisti numatytąją operacinę sistemą, pažymėkite laukelį, esantį po stulpeliu Numatytasis prie įrašo, kurį norite nustatyti kaip numatytąjį.
6 veiksmas: Meniu parinktyse pasirinkite parinktį Use Metro bootloader .
7 veiksmas: pasirinkite Count down from ir nustatykite 30 sekundžių.
8 veiksmas: spustelėkite Išsaugoti nustatymus ir pamatysite pranešimą Bootloader parametrai sėkmingai išsaugoti .
Uždarykite EasyBCD ir paleiskite kompiuterį iš naujo. Perkraunant pamatysite įkrovos meniu su dvigubos įkrovos parinktimi. Jei ši parinktis vis tiek nerodoma, paleiskite „Windows“ ir paleiskite „EasyBCD“. Dar kartą pakartokite 4–8 veiksmus ir iš naujo paleiskite kompiuterį.
4. Išjunkite „Windows Fast Startup“ funkciją
Greito paleidimo funkcija sistemoje „Windows 10“ padeda greičiau iš naujo paleisti kompiuterį išjungus. Kai įjungta, ji išsaugos operacinę sistemą užmigdymo faile, kad pagreitintų įkrovos procesą. Tai patogi funkcija, kurią reikia turėti senesnėse sistemose, ypač jei jūsų sistema ilgai paleidžiama iš naujo.
Tačiau jis taip pat turi tam tikrų trūkumų. Kai greitasis paleidimas įjungtas, Windows užrakins diegimo diską. Todėl „Windows“ gali neatpažinti operacinės sistemos dvigubos įkrovos sukonfigūruotoje sistemoje.

Išjunkite „Windows Fast Startup“ funkciją
Norėdami išjungti greito paleidimo funkciją, vadovaukitės instrukcijomis, pateiktomis straipsnyje: Kaip išjungti greitą paleidimą sistemoje „Windows 10“ ir „Windows 8.1/8“ .
Sėkmingai išjungę, paleiskite kompiuterį iš naujo ir palaukite, kol pasirodys dvigubos įkrovos parinktis.