Kaip pataisyti „Windows 10“ buvote prisijungę su laikina profilio klaida

Šiame straipsnyje bus parodyta, kaip ištaisyti „Windows 10“ naudotojų paskyrų prisijungimo prie profilio klaidą.

Vartotojo profilis yra vartotojo nustatymų rinkinys, nustatantis, kaip kompiuteris atrodo ir veikia vartotojo abonemente. Jis saugomas aplanke C:\Users\ ir jame yra darbalaukio fono , ekrano užsklandos , žymeklio parinkčių, garso nustatymų ir kitų funkcijų nustatymai. Vartotojo profiliai užtikrina, kad prisijungiant prie „Windows“ būtų naudojamos asmeninės nuostatos.
Jei vartotojas prisijungia prie savo paskyros ir gauna pranešimą, kad buvote prisijungę naudodami laikiną profilį , tai reiškia, kad jis yra prisijungęs prie laikinojo profilio (pvz., C:\Users\TEMP), nes profilis yra iš aplanko C:\Users\. Atsijungus bus prarasti laikinojo profilio pakeitimai.
Šiame straipsnyje bus parodyta, kaip ištaisyti „Windows 10“ naudotojų paskyrų klaidą „Buvote prisijungę naudodami laikiną profilį“.
Pastaba : kaip nuskaityti įvykių žurnalo informaciją apie vartotojo profilio paslaugos klaidas:
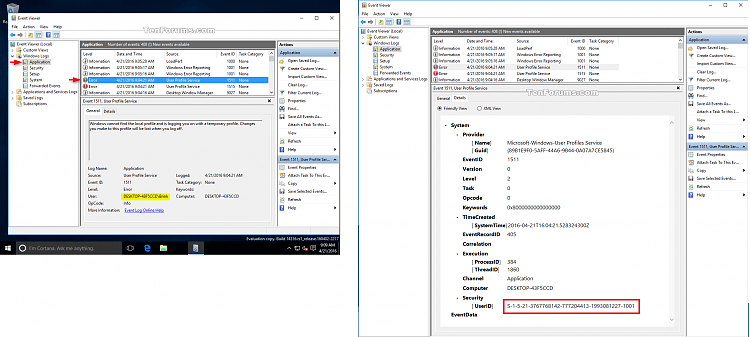
Įspėjimas: kad būtumėte saugūs, prieš vykdydami instrukcijas turėtumėte sukurti profilio aplanko C:\Users\(naudotojo vardas) turinio atsarginę kopiją.
Klaidos pranešimo „Buvote prisijungę naudodami laikiną profilį“ pavyzdys:
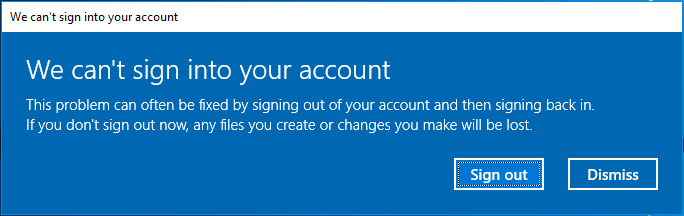
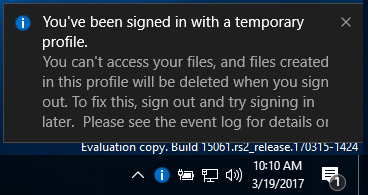
Kaip ištaisyti klaidą „Buvote prisijungę naudodami laikiną profilį“ sistemoje „Windows 10“.
1 veiksmas. Prisijungę prie paskyros naudodami laikiną profilį, atidarykite komandų eilutę .
2 žingsnis . Į komandų eilutę įveskite šią komandą ir paspauskite Enter .
whoami /user3 veiksmas. Įveskite einamosios sąskaitos SID (saugos identifikatoriaus) numerį. Vėlesniame žingsnyje jums reikės paskyros SID numerio (pvz., S-1-5-21-....-1001).
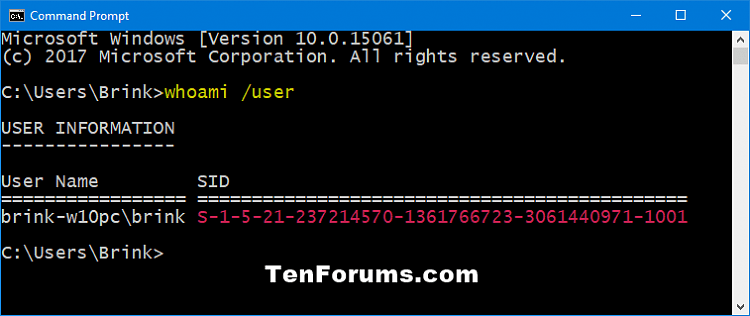
4 veiksmas . Jei ši paskyra yra įprastas naudotojas, norėdami tęsti toliau nurodytus veiksmus, turėsite atsijungti ir prisijungti naudodami administratoriaus paskyrą.
Pastaba: jei ši paskyra yra administratoriaus, galite tęsti kitus veiksmus.
Jei neturite administratoriaus paskyros, paleiskite „Windows 10“ saugiuoju režimu , įgalinkite integruotą administratoriaus sistemos paskyrą, atsijunkite ir prisijunkite prie administratoriaus paskyros.
5 veiksmas . Paspauskite Win+ R, kad atidarytumėte Vykdyti , įveskite regedit ir spustelėkite Gerai , kad atidarytumėte registro rengyklę .
6 veiksmas . UAC pranešime spustelėkite Taip .
7 veiksmas . Eikite į ProfileList raktą toliau nurodytu adresu kairėje registro rengyklės srityje.
HKEY_LOCAL_MACHINE\SOFTWARE\Microsoft\Windows NT\CurrentVersion\ProfileList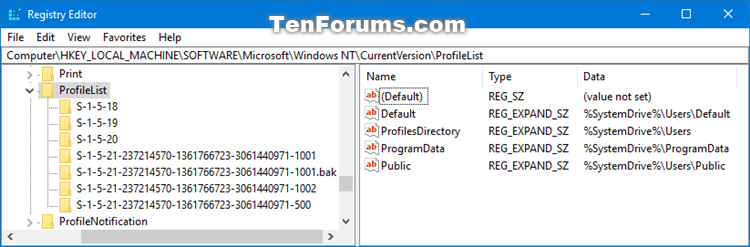
8 veiksmas . Kairiojoje srityje po išplėstu ProfileList klavišu matysite 3 veiksmo SID raktą , pateiktą su .bak (pvz., S-1-5-21-....-1001.bak) ir (arba) be .bak ( pvz., S-1-5-21-....-1001) pabaigoje.
9 žingsnis . Atlikite toliau pateiktą 10 veiksmą (SID be .bak), 11 veiksmą (SID su .bak) arba 12 veiksmą (SID be ir su .bak), atsižvelgdami į SID, atliktą 8 veiksme anksčiau.
10 veiksmas . Jei rasto SID rakto gale nėra .bak
Dešinėje SID rakto srityje (pavyzdžiui, S-1-5-21-....-1001) dukart spustelėkite ProfileImagePath reikšmę , kurią norite redaguoti.
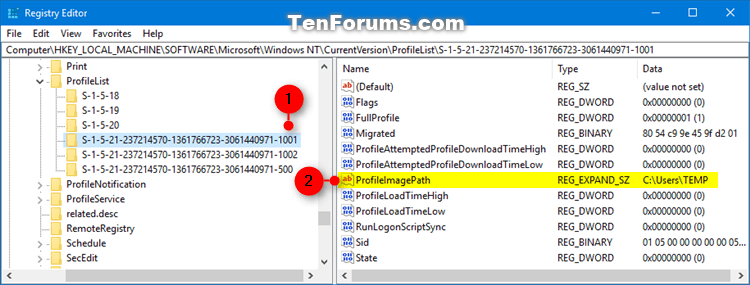
Įveskite teisingą vartotojo profilio aplanko kelią (pavyzdžiui: C:\Users\Brink), spustelėkite Gerai .
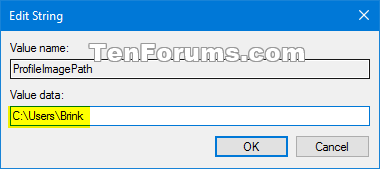
Pastaba: vartotojo profilio aplanko pavadinimą galite pamatyti aplanke C:\Users. Paprastai vartotojo profilio aplanko pavadinimas bus toks pat kaip ir paskyros pavadinimas.
Jei paskyros vartotojo profilio aplanko nebėra (pvz., ištrintas), galite ištrinti SID raktą, kad sukurtumėte naują profilio aplanką ir pereitumėte prie 13 veiksmo . Naujas profilio aplankas prasidės nuo naujos paskyros.
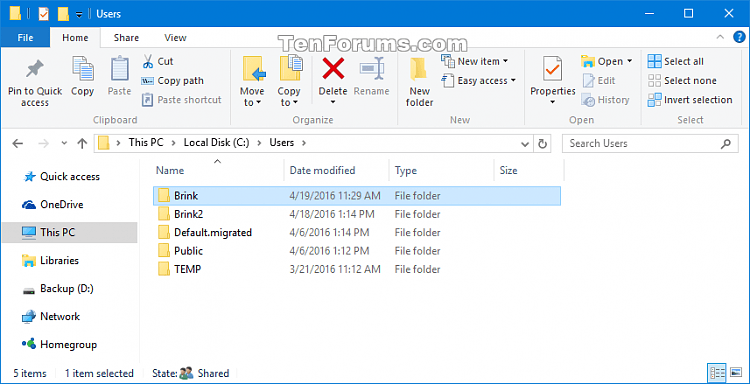
Dešinėje SID rakto srityje (pavyzdžiui, S-1-5-21-....-1001) nurodykite būsenos DWORD duomenų reikšmę kaip 0 (skaičius 0) ir pereikite prie 13 veiksmo .
Pastaba: Jei būsena DWORD nenustatyta į 0, dukart spustelėkite Būsenos DWORD, kad galėtumėte redaguoti, pakeiskite reikšmę į 0 ir spustelėkite Gerai .
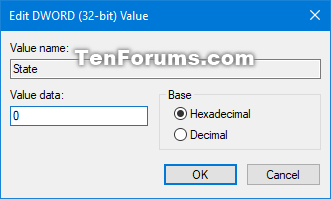
11 veiksmas . Jei rasto SID rakto gale yra .bak
Dešiniuoju pelės mygtuku spustelėkite SID raktą (pvz.: S-1-5-21-....-1001.bak), spustelėkite Pervardyti ir ištrinti .bak (pvz.: S-1-5-21-... .- 1001) rakto pavadinimo pabaigoje.
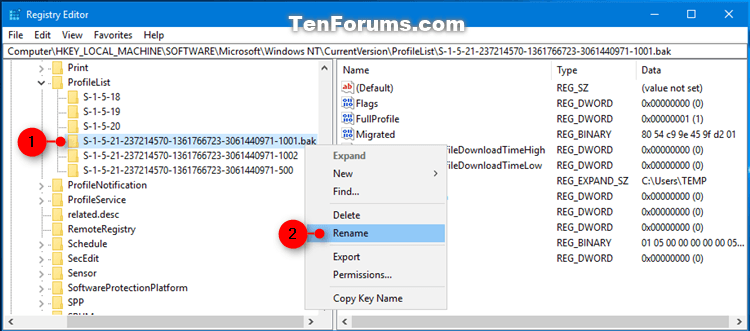
Dešinėje SID rakto srityje (pvz., S-1-5-21-....-1001) dabar nėra .bak, dukart spustelėkite ProfileImagePath reikšmės pavadinimą , kad jį redaguotų. Įveskite teisingą vartotojo profilio aplanko kelią ir spustelėkite Gerai .
Dešinėje SID rakto srityje (pavyzdžiui: S-1-5-21-....-1001) būsenos DWORD reikšmės duomenis nurodykite kaip 0, pereikite prie 13 veiksmo .
Pastaba: Jei būsena DWORD nenustatyta į 0, dukart spustelėkite Būsenos DWORD, kad galėtumėte redaguoti, pakeiskite reikšmę į 0 ir spustelėkite Gerai .
12 veiksmas . Jei SID raktas yra ir jo gale nėra .bak
Dešiniuoju pelės mygtuku spustelėkite SID raktą be .bak ir spustelėkite Ištrinti .
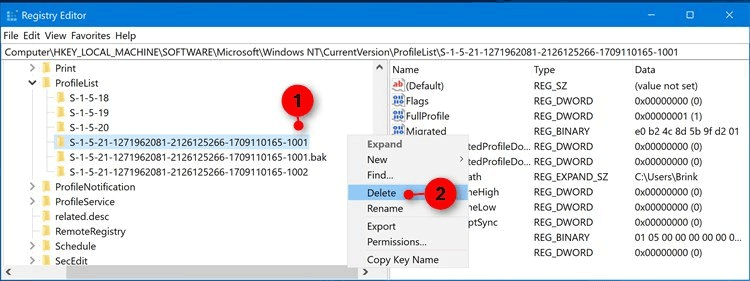
Spustelėkite Taip , kad patvirtintumėte, pereikite prie 13 veiksmo .
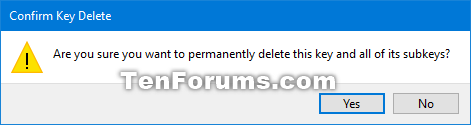
Dešiniuoju pelės mygtuku spustelėkite SID raktą su .bak, spustelėkite Pervardyti ir ištrinkite .bak dalį rakto gale. Dešinėje SID rakto srityje šiuo metu nėra .bak, spustelėkite ProfileImagePath reikšmės pavadinimą , kad jį redaguotų. Įveskite teisingą vartotojo profilio aplanko kelią ir spustelėkite Gerai .
Dešinėje SID rakto srityje (pavyzdžiui: S-1-5-21-....-1001) būsenos DWORD reikšmės duomenis nurodykite kaip 0, pereikite prie 13 veiksmo . Jei būsena DWORD nenustatyta į 0, dukart spustelėkite būsenos DWORD, kad galėtumėte redaguoti, pakeiskite reikšmę į 0 ir spustelėkite Gerai .
13 veiksmas . Uždarykite registro rengyklę.
14 veiksmas . Iš naujo paleiskite kompiuterį ir prisijunkite prie paskyros, kuri gavo laikiną profilio klaidą, kad patikrintumėte, ar klaida vis dar išlieka.
Pastaba : jei vis tiek gaunate klaidos pranešimą, kai prisijungiate prie tos paskyros, dar kartą vykdykite šias instrukcijas ir įsitikinkite, kad ProfileImagePath vertės kelias yra teisingas paskyros vartotojo profilio aplanke.
Linkime sėkmės!
Kiosko režimas sistemoje „Windows 10“ yra režimas, skirtas naudoti tik vieną programą arba pasiekti tik 1 svetainę su svečiais.
Šiame vadove bus parodyta, kaip pakeisti arba atkurti numatytąją „Camera Roll“ aplanko vietą sistemoje „Windows 10“.
Redaguojant pagrindinio kompiuterio failą gali nepavykti prisijungti prie interneto, jei failas nebus tinkamai pakeistas. Šis straipsnis padės jums redaguoti pagrindinio kompiuterio failą sistemoje „Windows 10“.
Sumažinus nuotraukų dydį ir talpą, bus lengviau jas dalytis ar siųsti kam nors. Visų pirma, sistemoje „Windows 10“ galite keisti nuotraukų dydį keliais paprastais veiksmais.
Jei jums nereikia rodyti neseniai aplankytų elementų ir vietų saugumo ar privatumo sumetimais, galite jį lengvai išjungti.
„Microsoft“ ką tik išleido „Windows 10“ jubiliejinį naujinį su daugybe patobulinimų ir naujų funkcijų. Šiame naujame atnaujinime pamatysite daug pakeitimų. Nuo „Windows Ink“ rašalo palaikymo iki „Microsoft Edge“ naršyklės plėtinių palaikymo, Start Menu ir Cortana taip pat buvo žymiai patobulinti.
Viena vieta daugybei operacijų valdyti tiesiai sistemos dėkle.
Sistemoje „Windows 10“ galite atsisiųsti ir įdiegti grupės strategijos šablonus, kad galėtumėte tvarkyti „Microsoft Edge“ nustatymus, o šiame vadove bus parodytas procesas.
Tamsus režimas yra tamsaus fono sąsaja sistemoje „Windows 10“, padedanti kompiuteriui taupyti akumuliatoriaus energiją ir sumažinti poveikį naudotojo akims.
Užduočių juostoje yra nedaug vietos, o jei reguliariai dirbate su keliomis programomis, gali greitai pritrūkti vietos, kad galėtumėte prisegti daugiau mėgstamų programų.









