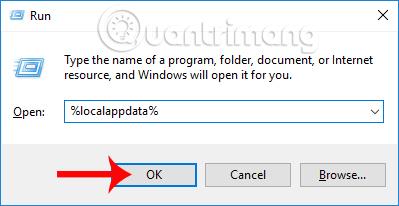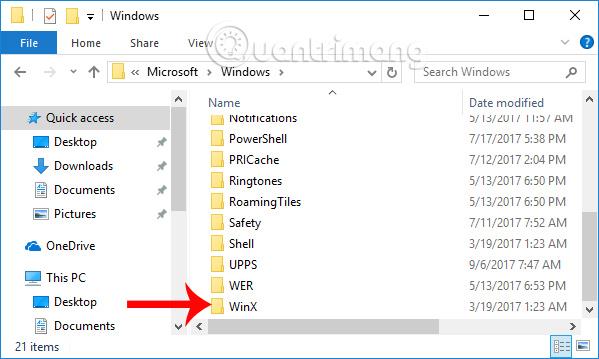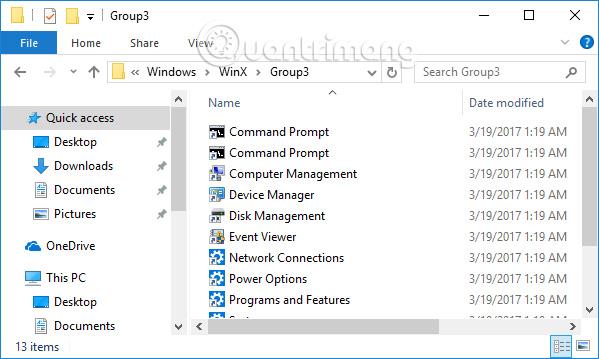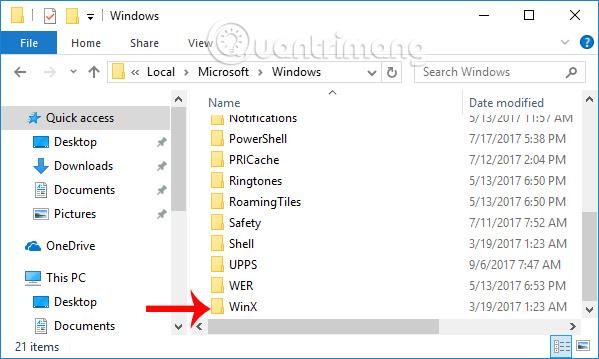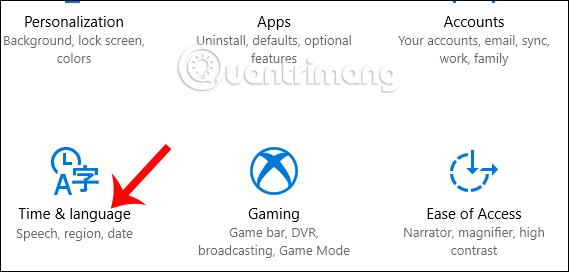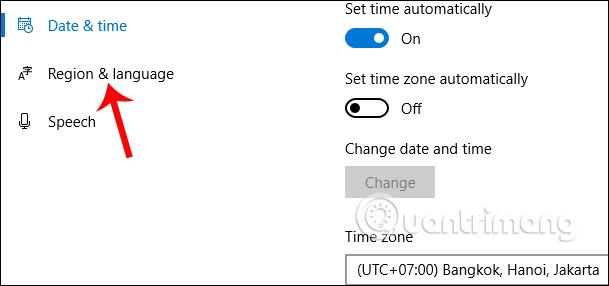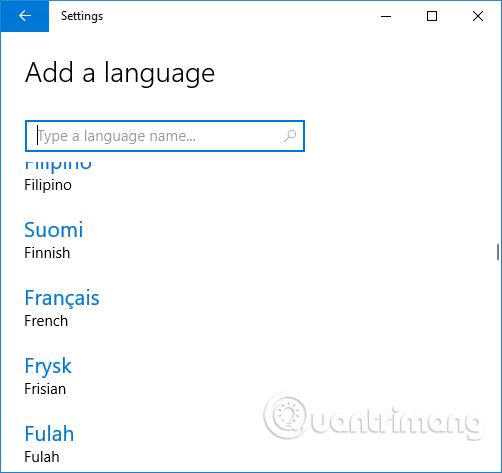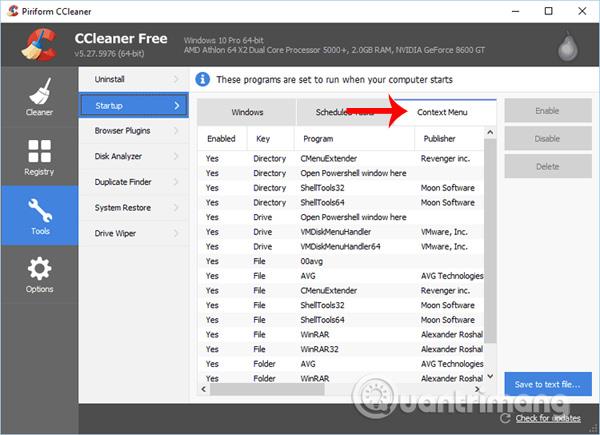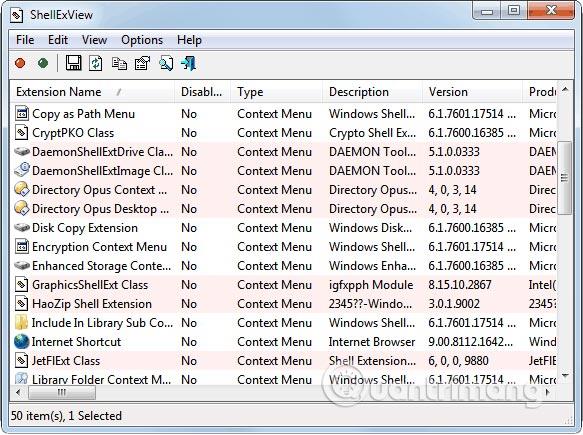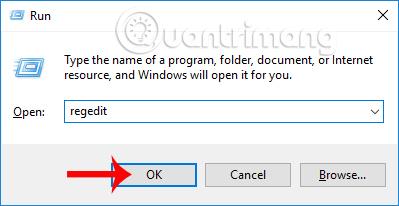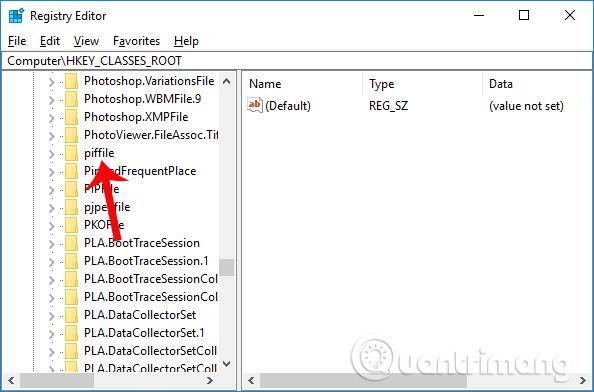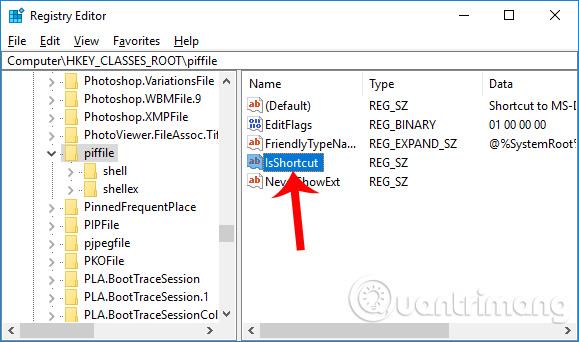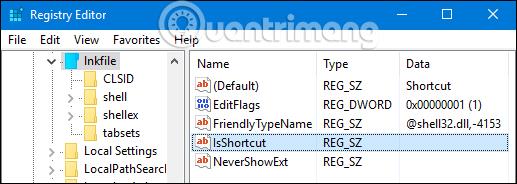Pirmą kartą „Windows 8“ įdiegtas „Power User Menu“, taip pat žinomas kaip „Win X“ meniu, labai padėjo vartotojams pasiekti sistemos įrankius, tokius kaip Disko valdymas, Valdymo skydas ir Komandų eilutė. Palyginti su ankstesniu tradiciniu prieigos metodu, dabar tereikia dešiniuoju pelės mygtuku spustelėti mygtuką Pradėti užduočių juostoje arba paspausti Windows + X klavišų kombinaciją, kad atidarytumėte Power User Menu ir viskas.
Tačiau nemažai vartotojų praneša, kad jų „Win X“ meniu neveikia, tiek paspaudus klavišų kombinaciją, tiek paspaudus mygtuką Pradėti. Tai padidins operacijų skaičių, kai vartotojai nori pasiekti sistemos funkcijas. Toliau pateiktame straipsnyje bus pateikti keli būdai, kaip ištaisyti „Windows 10“ neveikiančio „Win X“ meniu klaidą.
1 būdas: pašalinkite „QuickSFV“ programą
Pirmoji klaidos priežastis gali būti dėl to, kad vartotojas įdiegė QuickSFV programinę įrangą. Ši programinė įranga, pridėta prie dešiniojo pelės klavišo meniu, sukelia problemų su Win X meniu.
Norėdami ištaisyti neveikiančio „Win X“ meniu klaidą, pašalinkite „QuickSFV“ programinę įrangą arba kitaip pašalinkite programas, įtrauktas į dešiniuoju pelės mygtuku spustelėkite meniu.
2 būdas: atnaujinkite „AirDroid“.
„AirDroid“ yra programinė įranga, skirta „Android“ įrenginių duomenims pasiekti ir valdyti nuotoliniu būdu tiesiai kompiuteryje. Šie įrankiai, tokie kaip „AirDroid“, taip pat trukdo „Win X“ meniu, todėl atsiranda neveiklumo klaidų. Pašalinkite AirDroid, kurį naudojate savo kompiuteryje, ir iš naujo įdiekite naujausią versiją. Tai taip pat gali ištaisyti Win X meniu neveikiančią klaidą.
3 būdas: pridėkite parinkčių į Win X meniu
Gana geras būdas ištaisyti neveikiančio „Win X“ meniu klaidą yra įtraukti į šį meniu tam tikrą parinktį, pavyzdžiui, į „Win X“ meniu įtraukti Valdymo skydą .
1 žingsnis:
Pirmiausia paspauskite Windows + R klavišų kombinaciją, kad būtų parodytas dialogo langas Vykdyti , tada įveskite raktinį žodį %localappdata% ir paspauskite OK , kad pasiektumėte.

2 žingsnis:
Tada vartotojas pasiekia Win X aplanką, esantį keliu Microsoft\Windows\WinX .
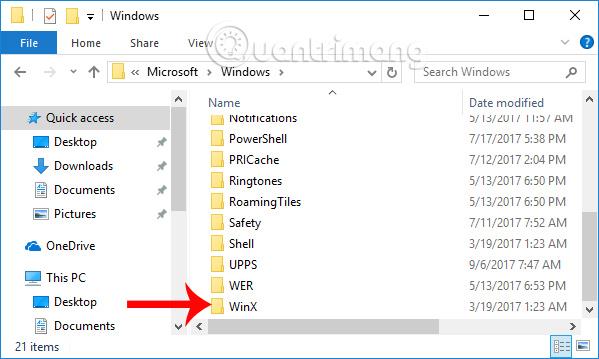
3 veiksmas:
Pamatysime 3 grupės aplankus . Galite pasiekti bet kurį aplanką ir pridėti nuorodą į Win X meniu. Taigi Win X meniu grįš į įprastą veikimą.
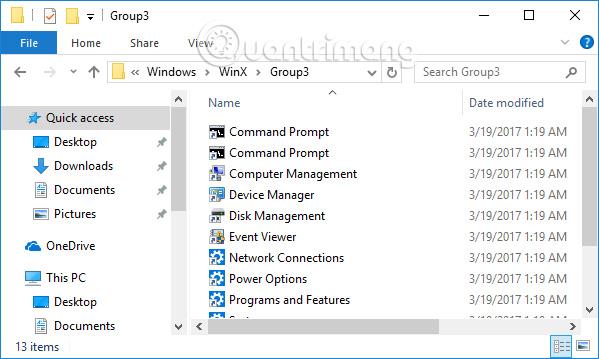
4 būdas: nukopijuokite WinX aplanką iš numatytojo vartotojo aplanko
Win X meniu klaidą galime ištaisyti nukopijuodami Win X aplanką iš aplanko Default User.
1 žingsnis:
Atidarykite dialogo langą Vykdyti ir toliau įveskite aplanko kelią, spustelėkite Gerai, kad greitai jį atidarytumėte.
- C:\Users\Default\AppData\Local\Microsoft\Windows

2 žingsnis:
Čia nukopijuokite WinX aplanką .

Tada toliau atidarote dialogo langą Vykdyti ir įveskite raktinį žodį %localappdata% ir spustelėkite Gerai.

3 veiksmas:
Tada pasiekite „Microsoft\Windows\“ . Tada mes įklijuosime Win X aplanką, kurį spustelėjome kopijuoti į šią sąsają. Galiausiai iš naujo paleiskite kompiuterį ir dar kartą patikrinkite Win X meniu būseną.
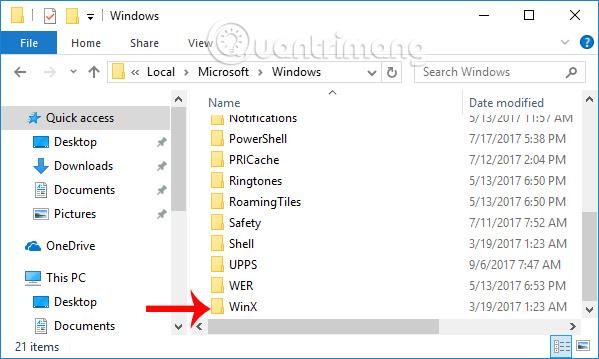
5 būdas: įdiekite kalbos paketą
Kalbos paketas, pasak daugelio vartotojų, gali ištaisyti „Windows 10“ neveikiančio „Win X“ meniu klaidą.
1 žingsnis:
Paspaudžiame „Windows + I“ klavišų kombinaciją , kad atidarytumėte „Windows“ nustatymų sąsają. Čia eikite į skiltį Laikas ir kalba .
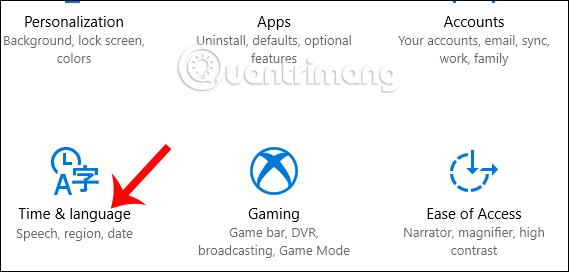
2 žingsnis:
Tada vartotojas sąsajos kairėje esančiame parinkčių sąraše spusteli Regionas ir kalba .
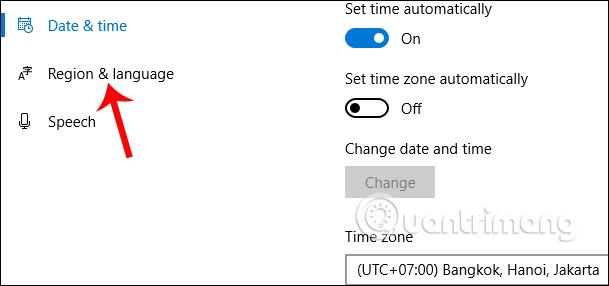
Dešinėje pusėje spustelėkite parinktį Pridėti kalbą , kad pridėtumėte naudotiną kalbą.
3 veiksmas:
Pasirodžiusiame sąraše spustelėkite kalbą, kurią vartotojas nori įtraukti.
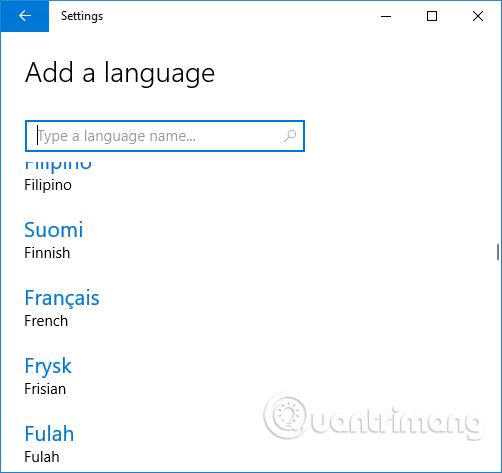
Tada spustelėkite pridėtą kalbą ir pasirinkite Nustatyti kaip numatytąją .

Galiausiai patikrinsite, ar Win X meniu veikia tinkamai, ar ne. Jei ne, galite pašalinti naujai pridėtą kalbą ir grįžti į numatytąją kalbą.
6 būdas: naudokite CCleaner programinę įrangą
CCleaner yra viena iš veiksmingų programinės įrangos, leidžiančių išvalyti ir pagreitinti jūsų kompiuterio sistemą. Ir mes galime naudoti programinę įrangą, kad išspręstume Win X meniu netinkamo veikimo problemą.
Jei „Windows 10“ sistemoje Win X meniu neveikia, tai gali būti dėl „Shell Extension“. Norėdami išjungti „Shell“ plėtinius, galime naudoti „CCleaner“. CCleaner sąsajoje eikite į Įrankiai > Paleistis > Kontekstinis meniu .
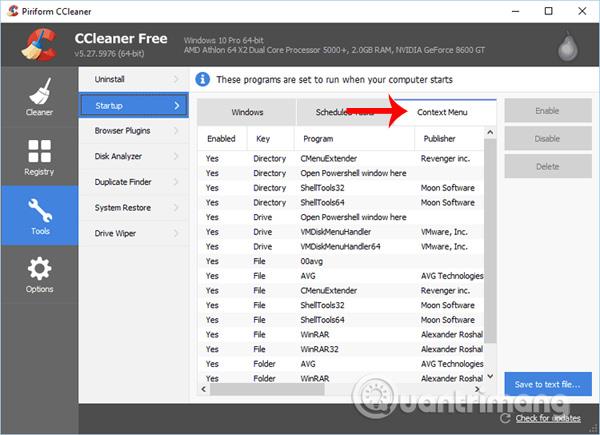
Arba galite toliau išjungti NVIDIA Shell plėtinį, OpenGLShExt klasę, naudodami CCleaner. Programinė įranga, tokia kaip „RWipe & Clean“, „JRiver Media Center“, „NCH Express Zip“ arba „WinMerge“, taip pat sukelia klaidų „Win X“ meniu veikimą.
7 būdas: naudokite įrankį „ShellExView“.
„Shell Extension“ galime išjungti naudodami „ShellExView“ programinę įrangą . Ši programinė įranga turi funkciją pašalinti ir pagerinti dešiniojo pelės mygtuko paspaudimo meniu.
Atsisiuntę „ShellExView“ programinę įrangą, paleiskite programą ir išjunkite visą ne „Microsoft“ programinę įrangą. Tada iš naujo paleiskite „Windows Explorer“ ir vėl atidarykite „ShellExView“ programinę įrangą.
Norėdami nustatyti, kas sukelia klaidą Win X meniu, iš naujo įjunkite kiekvieną Shell plėtinį ir išjunkite jį, jei aptiksite klaidą. Kiekvieną kartą paleidus ir išjungus kiekvieną Shell plėtinį, Windows Explorer bus automatiškai paleistas iš naujo.
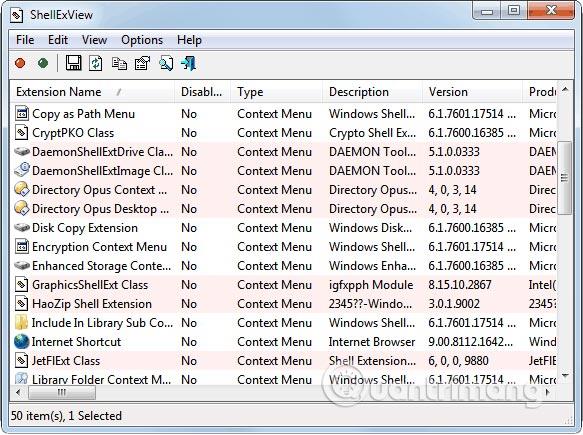
8 būdas: patikrinkite registrą
Pakeitus sparčiuosius klavišus registre, tai taip pat sukelia veikimo klaidas Win X meniu. Bet kokie sistemos pakeitimai, susiję su registro nuorodomis, turės įtakos Win X meniu. Bandykite grįžti Pakeiskite ankstesnius pakeitimus, kad ištaisytumėte klaidą Win X meniu.
1 žingsnis:
Įveskite regedit raktinį žodį dialogo lange Vykdyti ir spustelėkite Gerai, kad pasiektumėte.
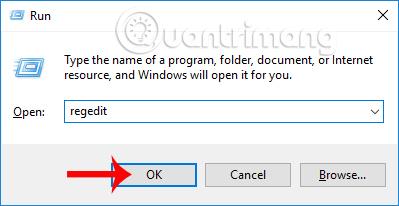
2 žingsnis:
Registro rengyklės sąsajoje pasiekite toliau pateiktą nuorodą.
- HKEY_CLASSES_ROOT\piffile
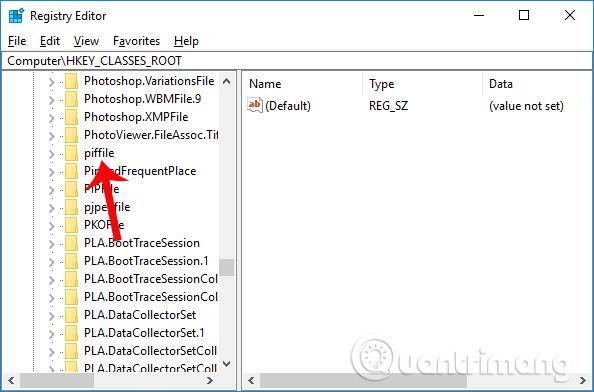
Žvelgdami į sąsają dešinėje, pamatysite skyrių IsShortcut . Norėdami pakeisti nuorodų piktogramos sąsają, galite pervardyti aplanką į Shortcutls. Tačiau tai sukels klaidų Win X meniu veikime. Jei pervardijote aplanką, grįžkite į pradinį IsShortcut pavadinimą.
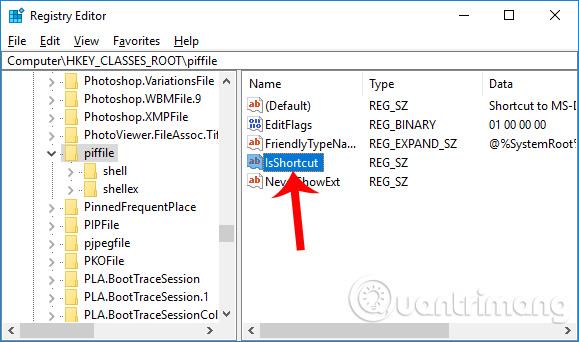
3 veiksmas:
Tada pasiekite aplanką pagal toliau pateiktą kelią ir pakeiskite jį atgal į seną pavadinimą IsShortcut, jei pavadinimas buvo pakeistas.
- HKEY_CLASSES_ROOT\lnkfile
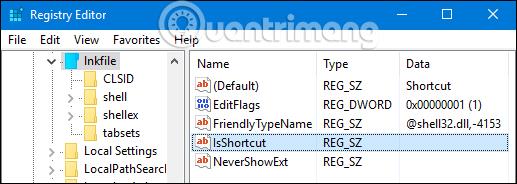
Aukščiau yra keletas būdų, kaip ištaisyti „Win X“ meniu klaidą, dar vadinamą „Power User“ meniu, neveikiančio „Windows 10“. Kai įvyksta klaida naudojant „Win“, tiesiog spustelėkite „Power User“ meniu ir viskas.
Tikimės, kad šis straipsnis jums bus naudingas!