Kaip pasukti „Windows 10“ kompiuterio ekraną

Galite pasukti kompiuterio ekraną horizontaliai, vertikaliai arba aukštyn kojomis. Šis vadovas parodys, kaip pasukti kompiuterio ekraną sistemoje „Windows 10“.

Galite pasukti kompiuterio ekraną horizontaliai, vertikaliai arba aukštyn kojomis . Šiame vadove bus parodyta, kaip pasukti kompiuterio ekraną sistemoje „Windows 10“ .
1. Nustatymuose pasukite kompiuterio ekraną
Norėdami pasukti „Windows 10“ kompiuterio ekraną nustatymuose, atlikite šiuos veiksmus:
1. Atidarykite Nustatymai > Sistema.
2. Kairėje pusėje spustelėkite Rodyti .
3. Jei prie kompiuterio prijungti keli ekranai, pasirinkite ekraną, kurį norite pasukti.
4. Pasirinkite vieną iš būdų pasukti ekraną meniu Ekrano orientacija taip:
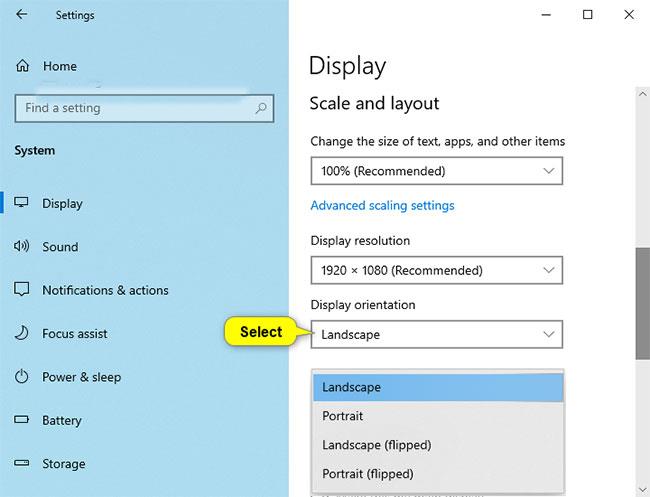
Pasirinkite kraštovaizdį (numatytasis), stačias, gulsčias (apverstas) arba stačias (apverstas)
5. Jei pasirinkta ekrano padėtis atrodo gera, bakstelėkite Laikyti pakeitimus. Jei ne, galite spustelėti Grįžti , kad pasuktumėte atgal į ankstesnę kryptį.
Pastaba : turėsite 15 sekundžių (laikas gali skirtis) spustelėti Palikti pakeitimus arba Grąžinti , kol Windows automatiškai pasuks atgal į ankstesnę padėtį.
Tai gali būti naudinga, jei dėl atliktų pakeitimų nematysite šio dialogo lango.
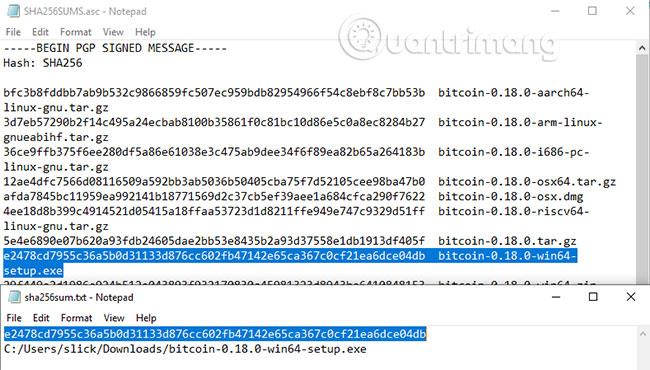
Turėsite 15 sekundžių spustelėti Laikyti pakeitimus arba Grąžinti
6. Baigę galite uždaryti nustatymus , jei norite.
Pastaba : jei nerodomi visi ekranai, spustelėkite nuorodą Aptikti , kad pamatytumėte, ar Windows gali jį rasti.
Jei nesate tikri, kuriam monitoriui priklauso numeris, galite bakstelėti nuorodą Identifikuoti , kad greitai pamatytumėte monitoriaus numerį.
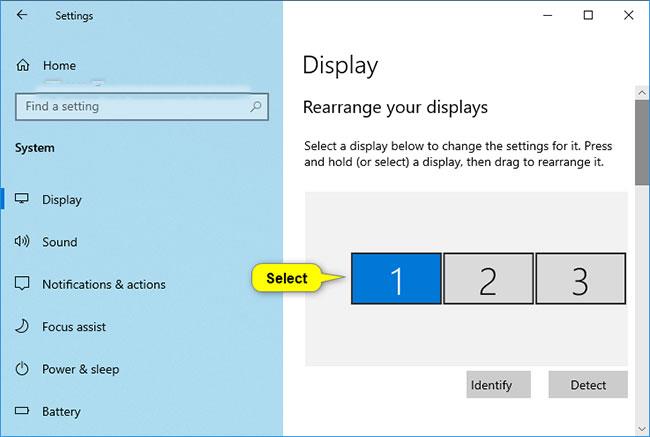
Pasirinkite ekraną, kurį norite pasukti
Pakeiskite ekrano orientaciją sukdami ekraną
Pastaba : ši parinktis bus galima tik planšetiniuose kompiuteriuose ir du viename įrenginiuose, kuriuose veikia Windows operacinė sistema.
Jei įjungsite Rotation Lock , sukant ekraną ekrano padėtis nepasikeis.
Tiesiog rankiniu būdu pasukite ekraną, kad pakeistumėte norimą horizontalią arba vertikalią padėtį.
Pasukite ekraną NVIDIA valdymo skydelyje
Ši parinktis bus galima tik tuo atveju, jei jūsų kompiuteryje yra NVIDIA grafika su įdiegtomis NVIDIA tvarkyklėmis.
1. Dešiniuoju pelės mygtuku spustelėkite arba paspauskite ir palaikykite darbalaukyje ir spustelėkite NVIDIA Control Panel .
2. NVIDIA valdymo skydelyje atlikite šiuos veiksmus .
A) Kairiajame skydelyje, esančiame Ekranas, spustelėkite Pasukti ekraną .
B) Jei turite kelis monitorius, pasirinkite monitorių, kurį norite pasukti.
C) Pasirinkite kraštovaizdį (numatytasis), stačias, peizažas (apverstas) arba portretas (apverstas) skiltyje Pasirinkite norimą orientaciją .
D) Spustelėkite Taikyti.
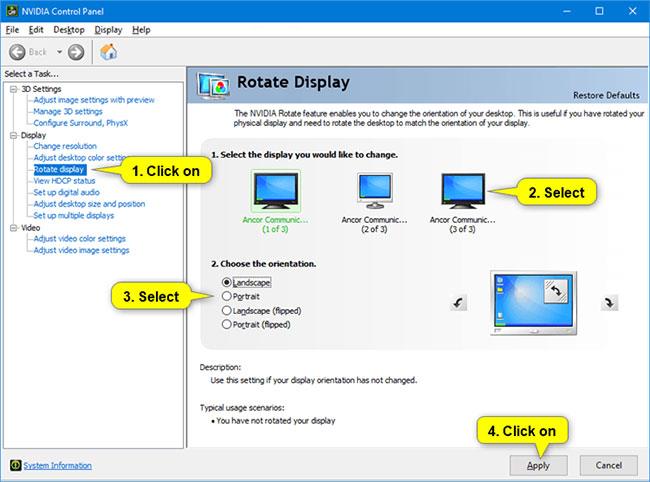
Eikite į NVIDIA valdymo skydelį
3. Jei pasirinkta kryptis atrodo tinkama, spustelėkite Taip. Jei ne, galite spustelėti Ne , kad grįžtumėte į ankstesnę rodymo kryptį.
Pastaba : turėsite 20 sekundžių (laikas gali skirtis) spustelėti Taip arba Ne , kol Windows automatiškai grįš į ankstesnę ekrano padėtį.
Tai gali būti naudinga, jei dėl atliktų pakeitimų nematysite šio dialogo lango.
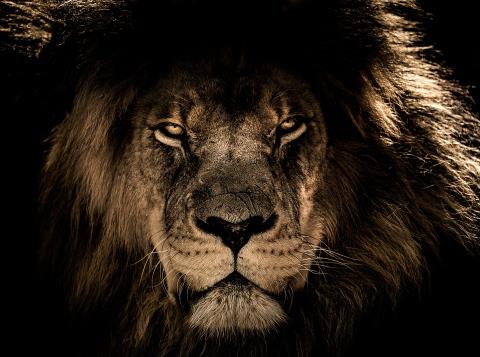
Jei pasirinkta kryptis atrodo tinkama, spustelėkite Taip
4. Baigę galite uždaryti NVIDIA valdymo skydelį , jei norite.
Aukščiau pateikiami 3 būdai, kaip pasukti nešiojamojo kompiuterio ekraną sistemoje Windows 10. Atlikę vos kelis veiksmus, galite pakeisti ekrano orientaciją norima kryptimi, kad būtų patogu dirbti.
Kiosko režimas sistemoje „Windows 10“ yra režimas, skirtas naudoti tik vieną programą arba pasiekti tik 1 svetainę su svečiais.
Šiame vadove bus parodyta, kaip pakeisti arba atkurti numatytąją „Camera Roll“ aplanko vietą sistemoje „Windows 10“.
Redaguojant pagrindinio kompiuterio failą gali nepavykti prisijungti prie interneto, jei failas nebus tinkamai pakeistas. Šis straipsnis padės jums redaguoti pagrindinio kompiuterio failą sistemoje „Windows 10“.
Sumažinus nuotraukų dydį ir talpą, bus lengviau jas dalytis ar siųsti kam nors. Visų pirma, sistemoje „Windows 10“ galite keisti nuotraukų dydį keliais paprastais veiksmais.
Jei jums nereikia rodyti neseniai aplankytų elementų ir vietų saugumo ar privatumo sumetimais, galite jį lengvai išjungti.
„Microsoft“ ką tik išleido „Windows 10“ jubiliejinį naujinį su daugybe patobulinimų ir naujų funkcijų. Šiame naujame atnaujinime pamatysite daug pakeitimų. Nuo „Windows Ink“ rašalo palaikymo iki „Microsoft Edge“ naršyklės plėtinių palaikymo, Start Menu ir Cortana taip pat buvo žymiai patobulinti.
Viena vieta daugybei operacijų valdyti tiesiai sistemos dėkle.
Sistemoje „Windows 10“ galite atsisiųsti ir įdiegti grupės strategijos šablonus, kad galėtumėte tvarkyti „Microsoft Edge“ nustatymus, o šiame vadove bus parodytas procesas.
Tamsus režimas yra tamsaus fono sąsaja sistemoje „Windows 10“, padedanti kompiuteriui taupyti akumuliatoriaus energiją ir sumažinti poveikį naudotojo akims.
Užduočių juostoje yra nedaug vietos, o jei reguliariai dirbate su keliomis programomis, gali greitai pritrūkti vietos, kad galėtumėte prisegti daugiau mėgstamų programų.









