Kaip sukurti ZIP failus „Android“.
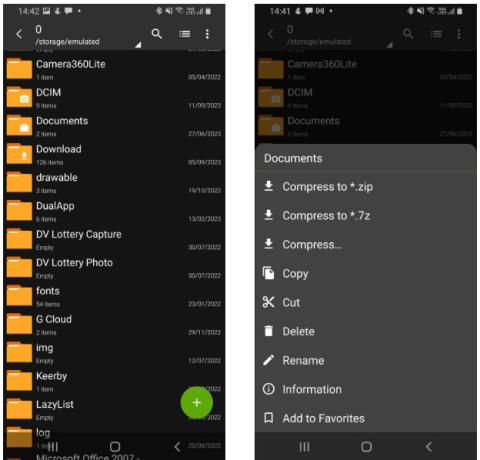
Kurti ZIP failus paprasta, tai galite padaryti naudodami bet kurį įrenginį, įskaitant „Android“ telefonus.
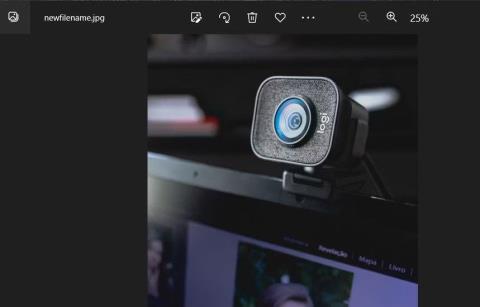
Steganografija – tai duomenų (arba informacijos pranešimų forma) slėpimas. Skaičiavimo terminais tai reiškia duomenų slėpimą alternatyviuose failuose. Naudojant steganografijos techniką, galite paslėpti svarbius (slaptus) failus, saugomus jūsų kompiuteryje.
Vienas steganografijos būdų yra sujungti ZIP failą , kuriame yra keli failai, su vienu vaizdu. Po to ZIP failas niekuo nesiskirs nuo standartinio vaizdo failo. Toliau pateikiami du būdai, kaip paslėpti ZIP failus vaizdo failuose Windows 11/10 kompiuteryje.
Kaip paslėpti ZIP failą vaizdo failuose naudojant komandų eilutę
Naudodami komandų eilutę galite paslėpti ZIP failus vaizduose be jokios trečiosios šalies programinės įrangos . Tai gana paprasta, nes reikia vykdyti tik vieną komandą. Atminkite, kad naudojami vaizdai turi būti JPG , PNG arba GIF formato .
Kaip pradėti naudoti komandų eilutę
Štai kaip galite paslėpti ZIP failus vaizduose naudodami komandų eilutę:
cd\Userscopy /B imagefilename.jpg+ZIParchivename.zip newfilename.jpgAukščiau pateiktoje komandos pavyzdyje failo pavadinimą turėsite pakeisti tikruoju pavadinimu. Komanda neveiks, jei failo pavadinime yra tarpų. Taigi įsitikinkite, kad ZIP archyvo ar vaizdo failo pavadinime nėra tarpų. 3 failai aukščiau pateiktoje pavyzdinėje komandoje yra:
Dabar patikrinkime naujai sukurtą vaizdo failą tame pačiame kataloge. Dukart spustelėjus tą failą jis bus atidarytas numatytojoje vaizdų peržiūros priemonėje. Tai neatrodo kaip ZIP failas, bet vis tiek galite pasiekti sujungtą ZIP failą iš vaizdo.
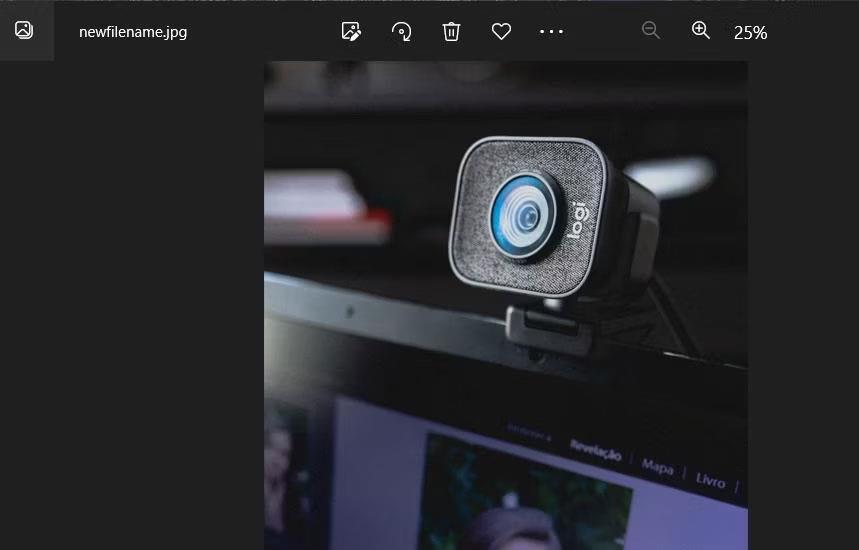
Vaizde yra įdėtas ZIP failas
Kaip pasiekti failus vaizduose
Norėdami pasiekti tame paveikslėlyje paslėptą failą, atsisiųskite ir įdiekite laisvai prieinamą „7-Zip“ programinę įrangą, vieną geriausių „Windows“ failų išskleidimo įrankių.
Įdiekite 7-ZIP
Eikite į aplanką, kuriame yra naujas vaizdo failas, naudodami komandą copy /B , sukurtą 7-Zip. Dukart spustelėjus tą vaizdo failą bus atidarytas sujungtas ZIP failas. Tada galite pasiekti visą ZIP failo turinį dukart spustelėdami jį 7-Zip.
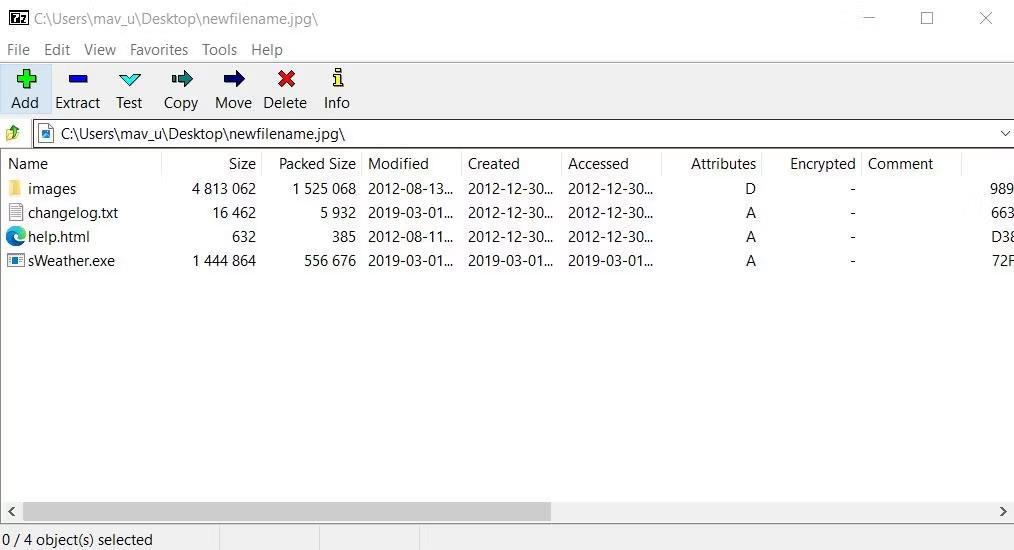
Ištraukimo mygtukas 7-Zip
Arba galite ištraukti turinį iš failo naudodami 7-Zip, pasirinkdami vaizdo failą ir spustelėdami Išskleisti . Spustelėkite elipsės mygtuką, kad pasirinktumėte aplanką, kuriame yra išskleisti failai. Tada spustelėkite Gerai , kad tęstumėte dekompresiją.
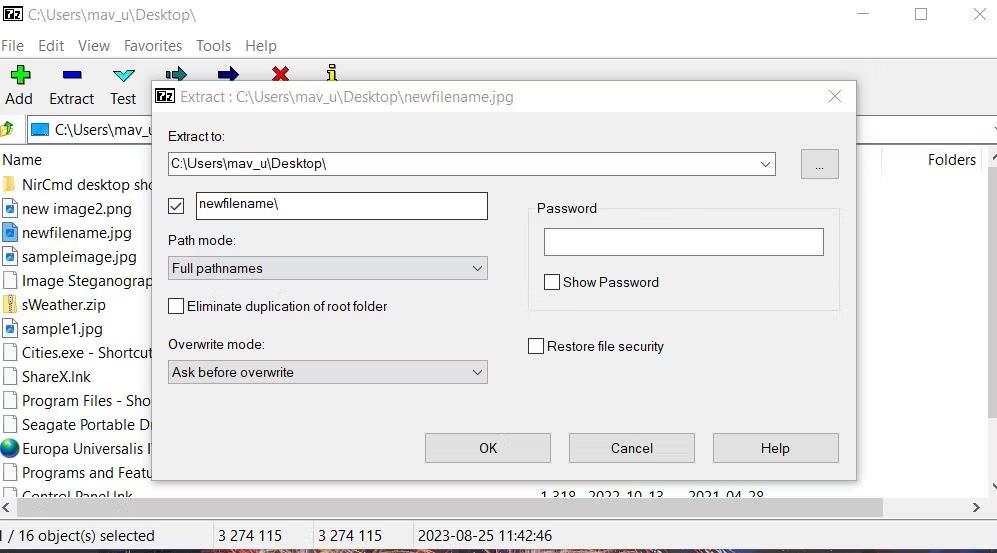
Ištraukite langą
Kaip paslėpti ZIP vaizdų failuose naudojant „Image Steganography“.
Jei norite labiau automatizuoto būdo paslėpti ZIP failus vaizdo failuose, apsvarstykite „Image Steganography“ programinę įrangą. Image Steganography yra nemokama programinė įranga, skirta Windows 11/10, kuri leidžia įterpti ZIP failus į vaizdus neįvedant jokių komandų. Štai kaip galite paslėpti ZIP failus vaizduose naudodami „Image Steganography“ programinę įrangą:
1. Programinėje įrangoje atidarykite puslapį Vaizdo steganografija .
2. Atsisiųskite ir dukart spustelėkite failą Image Steganography Setup.exe, kad būtų rodomas diegimo programos langas.
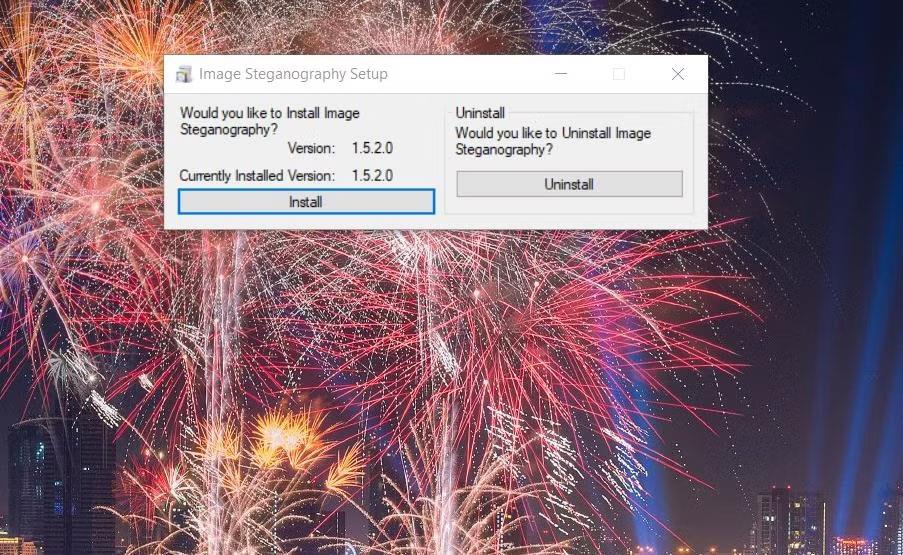
Vaizdo steganografijos diegimo mygtukas
3. Kai būsite paraginti pradėti vaizdo steganografiją, pasirinkite Taip .
Atidarykite aplanką, kuriame yra ZIP archyvas ir vaizdo failai, kuriuos norite sujungti. Atminkite, kad abu failai turi būti tame pačiame aplanke, kaip ir pirmasis metodas.
Nuvilkite vaizdo failą iš aplanko į programinės įrangos langelį Vaizdas , kad jį pasirinktumėte. Dabar, kai esate pasiruošę, atlikite šiuos veiksmus:
1. Spustelėkite mygtuką Failas.
2. Tada nuvilkite ZIP failą iš aplanko į failo laukelį.
3. Spustelėkite mygtuką Pasirinkti išvesties vaizdą.
4. Pasirinkite aplanką, kuriame norite išsaugoti išvesties failą. Įveskite naujo vaizdo failo pavadinimą ir spustelėkite Išsaugoti .
5. Įsitikinkite, kad pasirinktos steganografijos režimo parinktys Įterpti ir Koduoti .
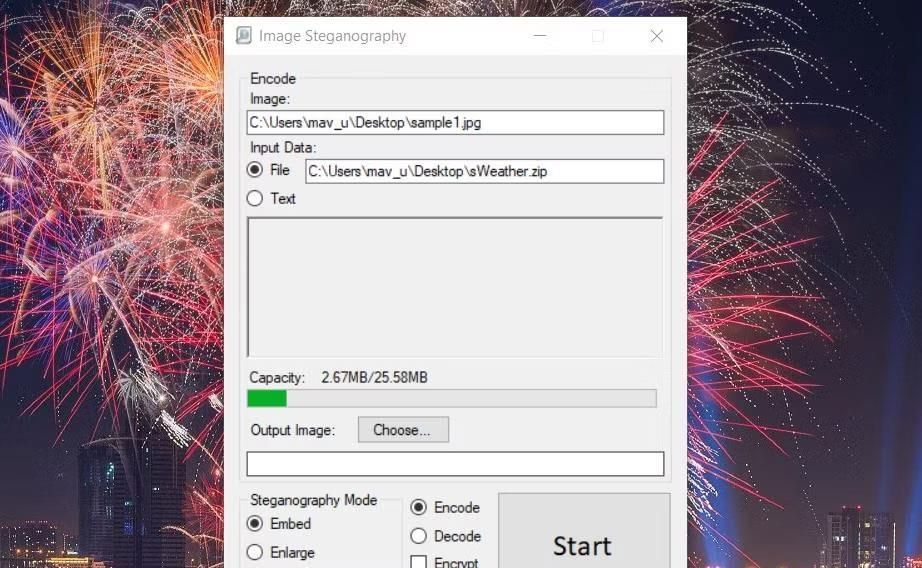
Kodavimo mygtukas
6. Spustelėkite mygtuką Pradėti , esantį Image Steganography.
Jei pasirodo klaidos pranešimas, kuriame sakoma, kad vaizdas per mažas, turite pasirinkti didesnį vaizdo failą. Vaizdo failas turi būti didesnis nei ZIP archyvas, kurį norite sujungti. Be to, pažymėkite žymės langelį Pre-Scale Image .
Jūsų naujas vaizdo išvesties failas bus bet kuriame aplanke, kuriame pasirinkote jį išsaugoti. ZIP failas yra įdėtas, bet vaizdą matysite tik toje programinėje įrangoje, kurioje jis atidarytas.
Kaip pasiekti failus vaizduose
Paslėpti failai nebus pasiekiami naudojant 7-Zip, kai bus sukurti naudojant „Image Steganography“ programinę įrangą. Norėdami vėl pasiekti įdėtą ZIP failą, turėsite iššifruoti paslėptą vaizdo failą naudodami stenografijos programinę įrangą. Štai kaip galite iššifruoti vaizdo failą, kuriame yra įdėtas ZIP kodas:
1. Spustelėkite parinktį Dekoduoti stenografijos režimą .
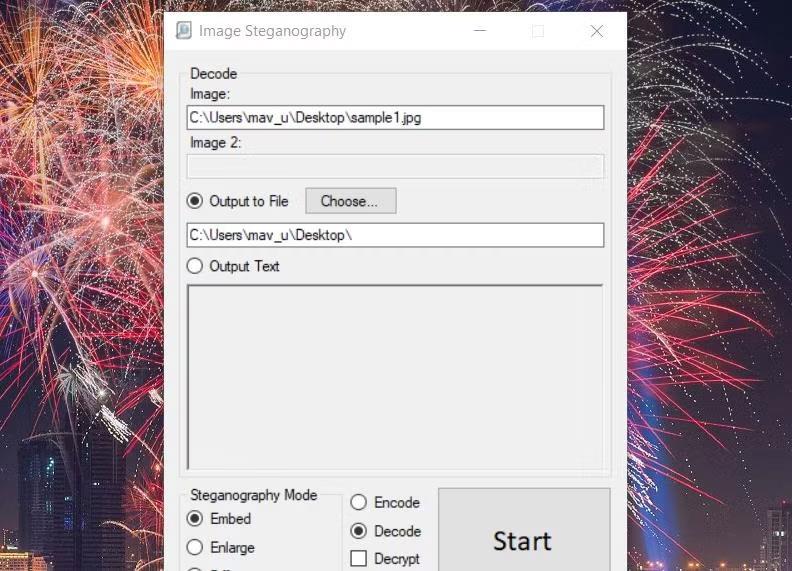
Dekodavimo mygtukas
2. Nuvilkite vaizdo failą, kurį norite iššifruoti, į programinės įrangos langelį Vaizdas .
3. Spustelėkite mygtuką Pasirinkti , kad pasirinktumėte aplanko vietą, į kurią būtų įtrauktas ZIP failas, ir spustelėkite Gerai.
4. Norėdami iššifruoti vaizdo failą, spustelėkite mygtuką Pradėti , esantį Image Stenography.
5. Galiausiai baigtame dialogo lange spustelėkite Gerai .
Pasirinktoje aplanko vietoje dabar vaizdo faile bus paslėptas ZIP failas. Galite pasiekti visą to failo turinį išskleidę jį naudodami vieną iš Quantrimang.com instrukcijose pateiktų metodų, kaip išskleisti ZIP failus .
Kurti ZIP failus paprasta, tai galite padaryti naudodami bet kurį įrenginį, įskaitant „Android“ telefonus.
Vienas steganografijos būdų yra sujungti ZIP failą, kuriame yra keli failai, su vienu vaizdu. Po to ZIP failas niekuo nesiskirs nuo standartinio vaizdo failo.
Kiosko režimas sistemoje „Windows 10“ yra režimas, skirtas naudoti tik vieną programą arba pasiekti tik 1 svetainę su svečiais.
Šiame vadove bus parodyta, kaip pakeisti arba atkurti numatytąją „Camera Roll“ aplanko vietą sistemoje „Windows 10“.
Redaguojant pagrindinio kompiuterio failą gali nepavykti prisijungti prie interneto, jei failas nebus tinkamai pakeistas. Šis straipsnis padės jums redaguoti pagrindinio kompiuterio failą sistemoje „Windows 10“.
Sumažinus nuotraukų dydį ir talpą, bus lengviau jas dalytis ar siųsti kam nors. Visų pirma, sistemoje „Windows 10“ galite keisti nuotraukų dydį keliais paprastais veiksmais.
Jei jums nereikia rodyti neseniai aplankytų elementų ir vietų saugumo ar privatumo sumetimais, galite jį lengvai išjungti.
„Microsoft“ ką tik išleido „Windows 10“ jubiliejinį naujinį su daugybe patobulinimų ir naujų funkcijų. Šiame naujame atnaujinime pamatysite daug pakeitimų. Nuo „Windows Ink“ rašalo palaikymo iki „Microsoft Edge“ naršyklės plėtinių palaikymo, Start Menu ir Cortana taip pat buvo žymiai patobulinti.
Viena vieta daugybei operacijų valdyti tiesiai sistemos dėkle.
Sistemoje „Windows 10“ galite atsisiųsti ir įdiegti grupės strategijos šablonus, kad galėtumėte tvarkyti „Microsoft Edge“ nustatymus, o šiame vadove bus parodytas procesas.
Tamsus režimas yra tamsaus fono sąsaja sistemoje „Windows 10“, padedanti kompiuteriui taupyti akumuliatoriaus energiją ir sumažinti poveikį naudotojo akims.
Užduočių juostoje yra nedaug vietos, o jei reguliariai dirbate su keliomis programomis, gali greitai pritrūkti vietos, kad galėtumėte prisegti daugiau mėgstamų programų.









