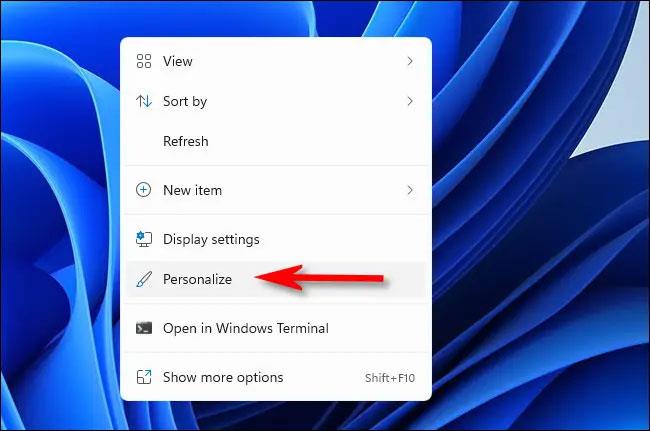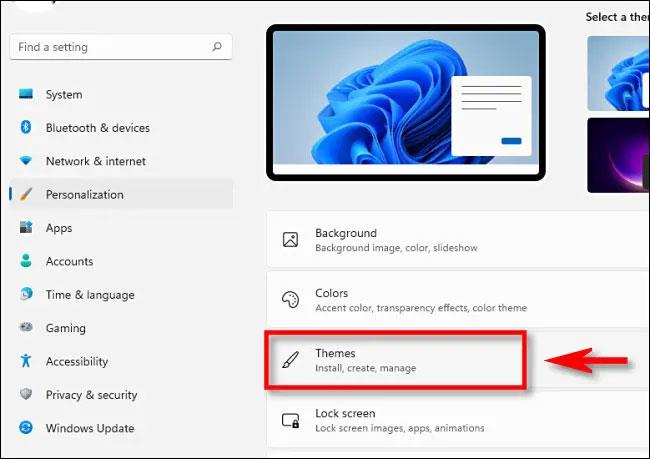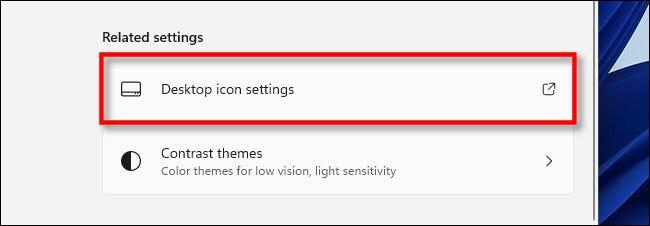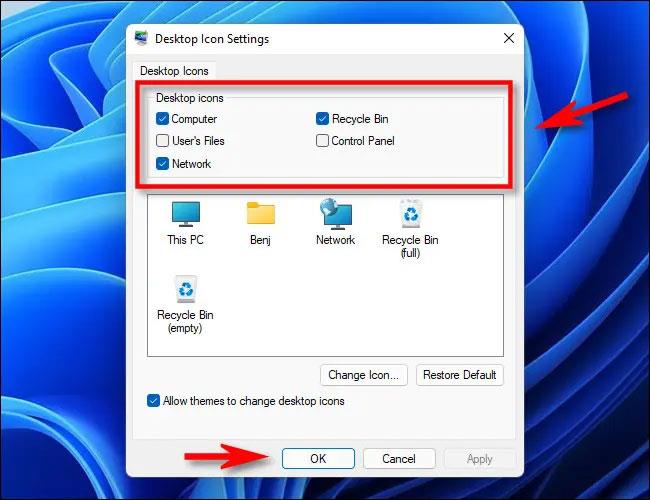Priešingai nei ankstesnėse „Windows“ versijose, pagal numatytuosius nustatymus „Windows 11“ nerodys jokių specialių piktogramų (taip pat žinomų kaip sistemos piktogramos), pvz., „Šis kompiuteris“ arba „Šiukšliadėžė“ darbalaukio ekrane, kad maksimaliai padidintų vartotojo ekrano erdvę.
Tačiau jei norite „klasikinės“ „Windows“ darbalaukio sąsajos arba tiesiog reikia reguliariai naudoti šias sistemos piktogramas, galite nustatyti, kad jos vėl būtų rodomos darbalaukyje. „Windows 11“ lengvai. Atlikite šiuos veiksmus:
Pirmiausia dešiniuoju pelės mygtuku spustelėkite bet kurią tuščią darbalaukio sritį ir pasirodžiusiame meniu pasirinkite „ Personalizuoti “.
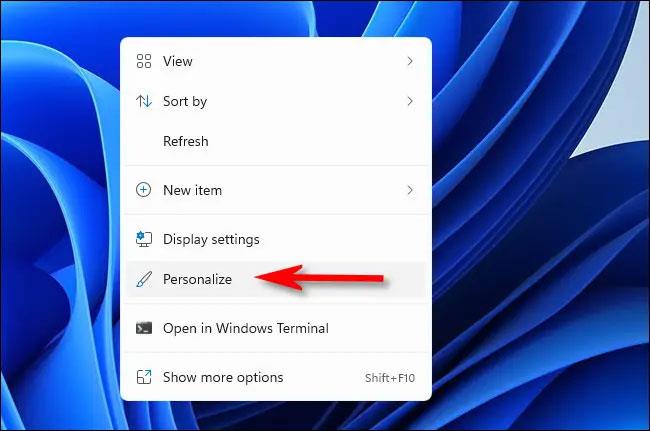
Iš karto būsite nukreipti į „Windows“ nustatymų programos puslapį „ Personalizavimas “. Čia spustelėkite skyrių „ Temos “.
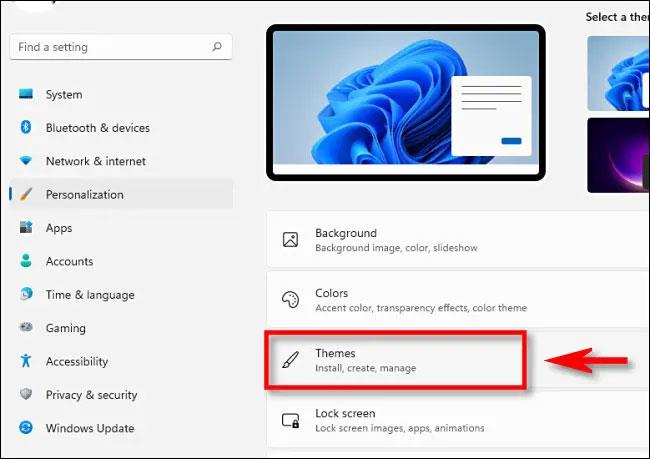
Temų nustatymų puslapyje slinkite žemyn ir spustelėkite „ Darbalaukio piktogramos nustatymai “.
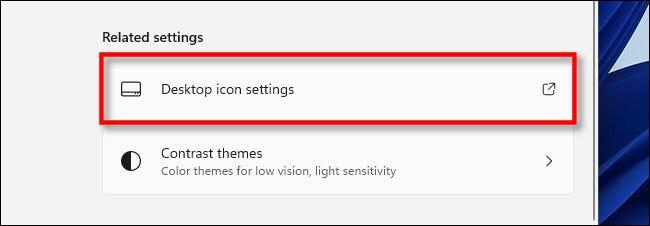
Atsidarys specialus langas pavadinimu „ Darbalaukio piktogramos nustatymai “. Žvelgdami į skyrių „ Darbalaukio piktogramos “ lango viršuje, pamatysite sistemos piktogramų, kurias leidžiama rodyti darbalaukyje, sąrašą. Pažymėkite langelius šalia piktogramų, kurias norite rodyti ekrane. Pavyzdžiui, jei norite, kad darbalaukyje būtų rodoma pažįstama šiukšliadėžės piktograma, pasirinkite „ Šiukšliadėžė “. Baigę spustelėkite „ Gerai “.
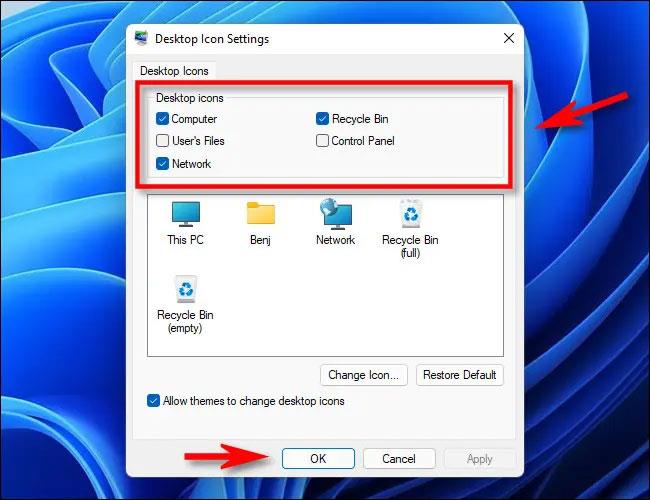
Dabar taip pat galite uždaryti nustatymų programą, jei norite. Grįžkite į darbalaukį ir pamatysite visas pasirinktas sistemos piktogramas.
( Patarimas : galite padidinti arba sumažinti darbalaukio piktogramas laikydami nuspaudę klaviatūros klavišą Ctrl ir slinkdami pelės ratuku aukštyn arba žemyn).

Jei persigalvojate ir norite paslėpti kai kurias iš šių piktogramų, tiesiog grįžkite į Nustatymai > Personalizavimas > Temos > Darbalaukio piktogramų nustatymai ir panaikinkite piktogramų, kurių nenorite rodyti darbalaukyje, žymėjimą.
Jei norite paslėpti visas darbalaukyje esančias piktogramas, tiesiog dešiniuoju pelės mygtuku spustelėkite darbalaukį, perkelkite pelės žymiklį į „ View “ ir išjunkite parinktį „ Rodyti darbalaukio piktogramas “ .