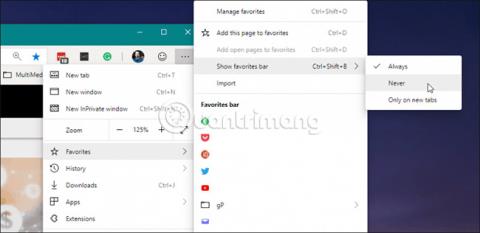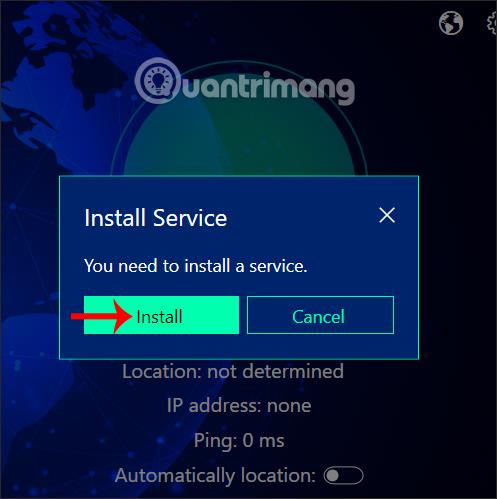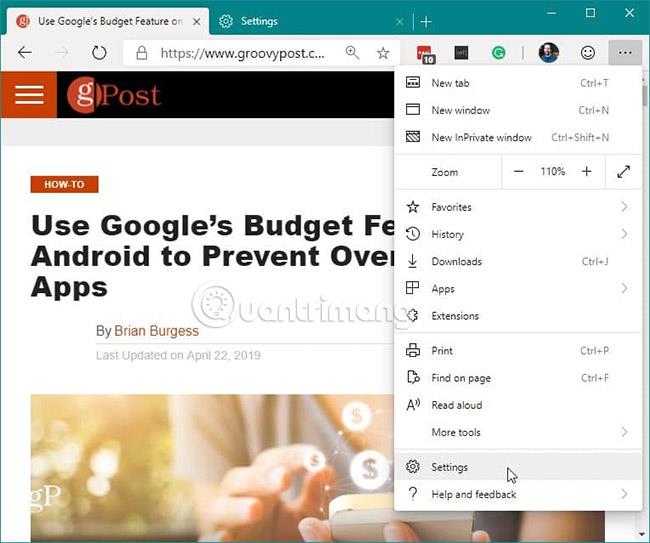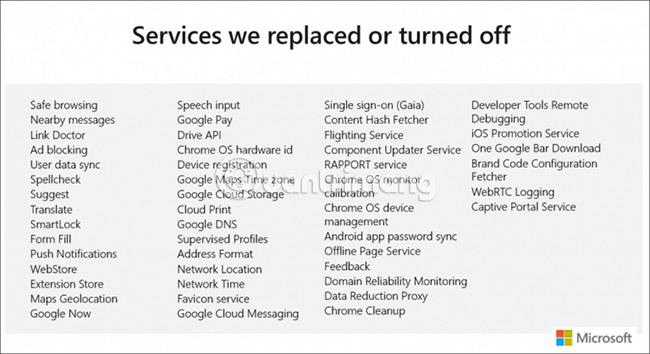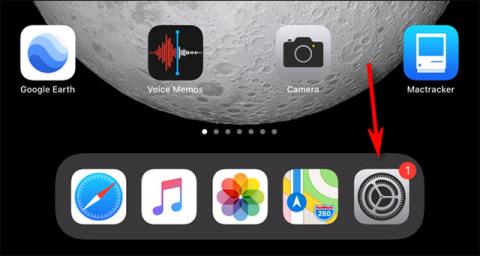„Microsoft“ atkuria „Edge“ žiniatinklio naršyklę su „Google“ atvirojo kodo „Chromium“ variklio „siela“. Tiesą sakant, dabar galite įdiegti naują „Chromium“ pagrįstą „Edge“ sistemoje „Windows 10“ (kūrėjo leidimas). Kaip ir visose kitose naršyklėse, „Microsoft Edge“ su „Chromium“ yra juosta, skirta rodyti žymes, taip pat žinomas kaip mėgstamiausios (pagal Microsoft). Ši žymių juosta apima įprastas funkcijas, pvz., galimybę kurti aplankus, pervardyti ir perkelti piktogramas bei sinchronizuoti keliose naršyklėse.
Tačiau kartais galbūt norėsite jį paslėpti, kad geriau matytumėte svetainę, kurioje yra ribotas nekilnojamasis turtas. Arba galbūt norėsite paslėpti savo žymes, jei kas nors kitas žiūri į jūsų ekraną. Kad ir kokia būtų priežastis, galite paslėpti arba rodyti šią žymių juostą „Chromium Edge“. Štai kaip!
Rodyti arba slėpti mėgstamiausių juostą „Chromium Edge“.
Yra keletas būdų, kaip paslėpti parankinių juostą. Pirmasis greitas būdas yra spustelėti mygtuką Parinktys (trys taškai) viršutiniame dešiniajame ekrano kampe. Tada eikite į Parankiniai > Rodyti parankinių juostą ir čia galite pasirinkti visada rodyti , niekada nerodyti arba rodyti šią juostą tik atidarius naujus skirtukus .
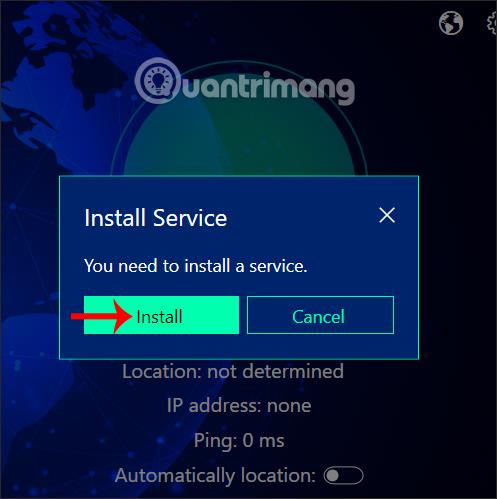
Kitas būdas, kuriuo galite valdyti parankinių juostą, yra tvarkyti ją naršyklės nustatymuose. Viršutiniame dešiniajame kampe spustelėkite mygtuką Parinktys (trys taškai) ir meniu pasirinkite „Nustatymai“ .
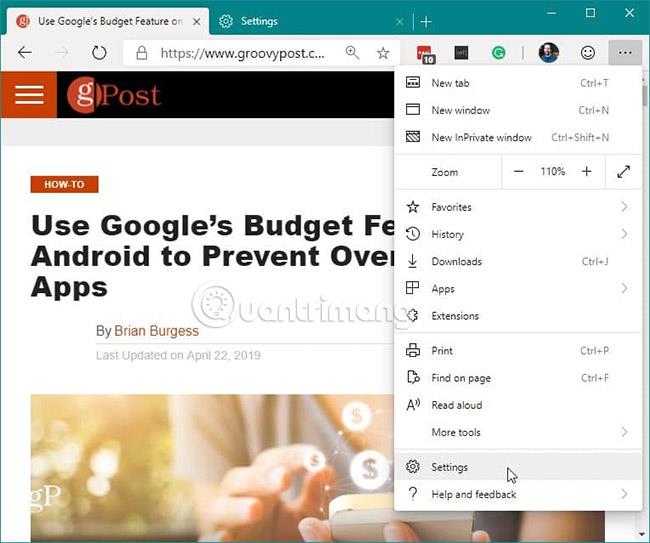
Nustatymų ekrane kairiajame stulpelyje pasirinkite „Išvaizda“ . Skiltyje „Tinkinti naršyklę“ šalia „Rodyti parankinių juostą“ išskleidžiamajame meniu pasirinkite vieną iš 3 parinkčių – Niekada, Visada arba Tik naujuose skirtukuose .
Nors vartotojai tikisi, kad „Chromium“ pagrindu sukurtas „Edge“ bus panašus į „Google Chrome“ , „Microsoft“ trukdo daugeliui naršyklės elementų. Tiesą sakant, „Microsoft“ pašalino arba pakeitė daugelį „Google“ paslaugų, teikiamų kartu su „Chromium“. Toliau pateikiamas sąrašas, kurį „Microsoft“ apibūdino savo „BlinkOn Edge“ pristatyme apie paslaugas, kurias ji pašalino arba pakeitė:
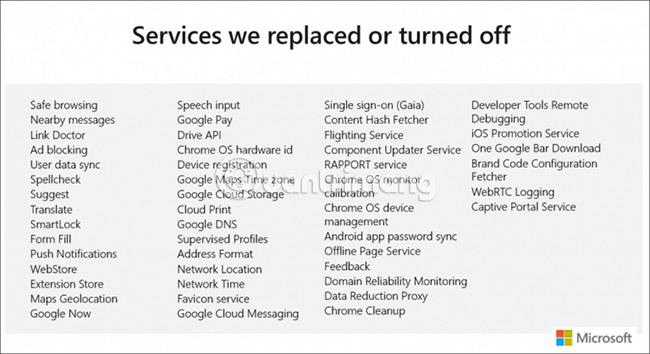
Nors dabar dauguma vartotojų naudoja tik „Windows 10“ „Edge“ versiją, kad atsisiųstų „Google Chrome“, verta pagalvoti apie šią „Chromium Edge“ versiją net ankstyvoje jos stadijoje, kaip ir šiandien. Atminkite, kad tai bus nauja „Microsoft Edge“ versija, kuri vėliau šiais metais bus pristatyta su „Windows 10“. Naršyklė taip pat bus prieinama „Windows 8.1“, „Windows 7“ ir „MacOS“ .