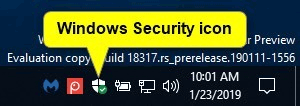„Windows“ saugos programa yra kliento sąsaja „Windows 10“ 1703 ir naujesnėse versijose, todėl vartotojams lengviau peržiūrėti ir valdyti saugos priemones bei suprasti saugos funkcijas, kurios apsaugo „Windows 10“ įrenginius.
„Windows Defender“ saugos centre yra 7 įrenginio apsaugos sritys ir naudotojai gali nustatyti, kaip įrenginys apsaugotas:
- Apsauga nuo virusų ir grėsmių : suteikia informaciją ir prieigą prie pranešimų ir apsaugos nustatymų nuo ramsomware ir virusų, įskaitant „ Windows Defender Exploit Guard“ valdomos prieigos prie aplanko funkciją ir prisijungimą prie „Microsoft OneDrive“.
- Paskyros apsauga : padeda vartotojams lengvai apsaugoti savo tapatybę prisijungiant prie „Windows“ naudojant naują „Windows Defender“ saugos centro paskyros apsaugą. Paskyros apsauga paskatins slaptažodžio naudotojus nustatyti „Windows Hello Face“, piršto atspaudą arba PIN kodą, kad prisijungtų greičiau, ir įspės naudotojus naudojant dinaminį klavišą, jei dinaminis klavišas nustos veikti, kai telefonas arba „ Bluetooth“ įrenginys bus išjungtas.
- Ugniasienė ir tinklo apsauga : suteikia informaciją ir prieigą prie ugniasienės nustatymų , įskaitant „Windows Defender“ užkardą.
- Programų ir naršyklės valdymas : įdiekite „Windows Defender SmartScreen“ ir „Exploit“ apsaugą.
- Įrenginio sauga : suteikia prieigą prie įtaisytųjų įrenginio saugos nustatymų.
- Įrenginio našumas ir būklė : teikia informaciją apie tvarkykles , saugyklos vietą ir įprastas Windows naujinimo problemas .
- Šeimos parinktys : apima prieigą prie tėvų kontrolės su patarimais ir informacija, padedančia apsaugoti vaikus internete.
Šiame straipsnyje bus parodyta, kaip paslėpti arba rodyti „Windows“ saugos pranešimų piktogramą užduočių juostoje visose „Windows 10“ paskyrose.
Instrukcijos, kaip paslėpti arba rodyti „Windows“ saugos piktogramą „Windows 10“ pranešimų dėkle
Žemiau yra „Windows“ saugos piktograma užduočių juostoje.

Užvedus pelės žymeklį virš piktogramos, pasirodys pranešimas.

Dešiniuoju pelės mygtuku spustelėkite „Windows“ saugos piktogramą, kad būtų rodomas jos kontekstinis meniu.

1. Užduočių juostos nustatymuose paslėpkite arba parodykite dabartinio vartotojo „Windows“ saugos pranešimų piktogramą
1 žingsnis . Pakeiskite pranešimų srities piktogramos nustatymą į Visada rodyti visas piktogramas pranešimų srityje arba įjunkite arba išjunkite Windows saugos pranešimų piktogramą .

2. Paleisties nustatymuose paslėpkite arba parodykite dabartinio vartotojo „Windows“ saugos pranešimų piktogramą
Pastaba : jei išjungsite piktogramą naudodami šią parinktį, ji pakeis pirmiau nurodytą 1 parinktį.
1 žingsnis . Atidarykite nustatymus ir spustelėkite programų piktogramą .
2 žingsnis . Kairėje spustelėkite Paleistis ir įjunkite (numatytasis) arba išjunkite Windows saugos pranešimų piktogramą .

3 veiksmas . Uždarykite nustatymus.
4 veiksmas . Atsijunkite ir prisijunkite, kad pritaikytumėte pakeitimus.
3. Užduočių tvarkytuvėje paslėpkite arba parodykite dabartinio vartotojo „Windows“ saugos pranešimų piktogramą
Pastaba : jei išjungsite piktogramą naudodami šią parinktį, ji pakeis pirmiau nurodytą 1 parinktį.
1 žingsnis . Atidarykite Užduočių tvarkytuvę daugiau informacijos rodinyje ir spustelėkite skirtuką Paleistis .
2 žingsnis . Pasirinkite Windows saugos pranešimų piktogramos paleisties elementą ir įgalinkite (numatytąjį) arba išjunkite , kad piktograma būtų rodoma arba slėpta.
3 veiksmas . Atsijunkite ir prisijunkite, kad pritaikytumėte pakeitimus.

4. Vietinės grupės strategijos rengyklėje įjunkite arba išjunkite Windows saugos pranešimų piktogramą visiems vartotojams
Pastaba : kad galėtumėte tai padaryti, turite prisijungti kaip administratorius. Ši parinktis galima tik naudojant „Windows 10“ 1803 versiją. Vietinė grupės strategijos rengyklė pasiekiama tik „Windows 10 Pro“, „Enterprise“ ir „Education“. Visose versijose galima naudoti toliau pateiktą 5 metodą.
1 žingsnis . Atidarykite vietinės grupės strategijos rengyklę .
2 žingsnis . Kairiojoje vietinės grupės strategijos rengyklės srityje eikite į šią vietą.
Computer Configuration\Administrative Templates\Windows Components\Windows Security\Systray

3 veiksmas . Vietinės grupės strategijos rengyklės dešinėje Systray srityje dukart spustelėkite Slėpti Windows saugos sistemos strategiją , kad ją redaguotumėte.
4 veiksmas . Atlikite 5 veiksmą (rodyti) arba 6 veiksmą (slėpti).
5 veiksmas . Norėdami visiems vartotojams įjungti „Windows Defender“ pranešimų piktogramą, pasirinkite Nekonfigūruota arba Išjungta , spustelėkite Gerai ir pereikite prie 7 veiksmo.
Pastaba : Numatytasis nustatymas yra Not Configured .
6 veiksmas . Norėdami išjungti Windows saugos pranešimų piktogramą visiems vartotojams, pasirinkite Įgalinta ir spustelėkite Gerai .

7 veiksmas . Baigę uždarykite vietinės grupės strategijos rengyklę.
8 veiksmas. Iš naujo paleiskite kompiuterį, kad pritaikytumėte pakeitimus.
5. Įjunkite ir išjunkite Windows saugos pranešimų piktogramą visiems vartotojams, naudojantiems REG failus.
Pastaba : Norėdami tai padaryti, turite prisijungti kaip administratorius. Ši parinktis galima tik nuo 1803 versijos Windows 10. Toliau pateiktame .reg faile bus pridėta ir redaguojama DWORD reikšmė toliau pateiktame registro rakte.
HKEY_LOCAL_MACHINE\SOFTWARE\Policies\Microsoft\Windows Defender Security Center\Systray
HideSystray DWORD
0 arba ištrinti = Įjungta
1 = Išjungta
1 žingsnis . Atlikite 2 arba 3 veiksmą, kad įjungtumėte arba išjungtumėte „Windows“ saugos pranešimų piktogramą.
2 žingsnis . Norėdami visiems vartotojams įjungti Windows saugos pranešimo piktogramą, atsisiųskite šį registro failą ir pereikite prie 4 veiksmo.
Pastaba: šis nustatymas yra numatytasis.
3 veiksmas . Norėdami išjungti Windows saugos pranešimų piktogramą visiems vartotojams, atsisiųskite šį failą .
4 veiksmas . Išsaugokite .reg failą darbalaukyje.
5 veiksmas . Dukart spustelėkite .reg failą, kad jį sujungtumėte.
6 veiksmas . Gavę pranešimą, spustelėkite Vykdyti , Gerai ( UAC ), Taip ir Gerai , kad sutiktumėte su sujungimu.
7 veiksmas . Iš naujo paleiskite kompiuterį, kad pritaikytumėte pakeitimus.
8 veiksmas . Jei norite, galite ištrinti jį į .reg failą
Linkime sėkmės!