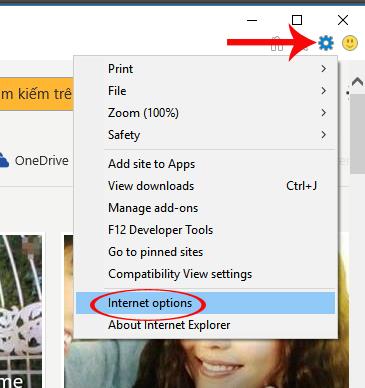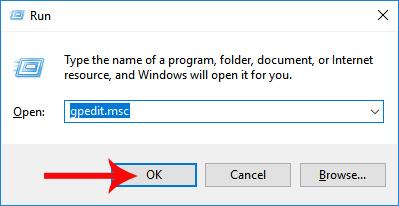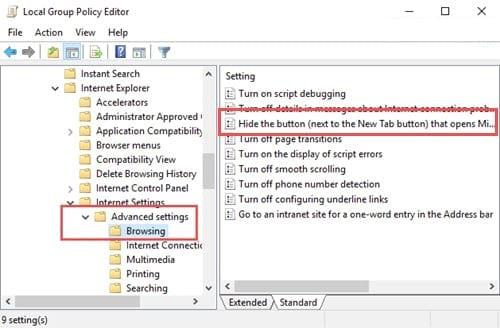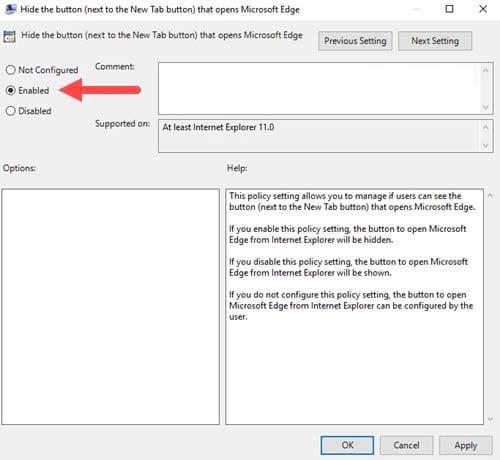Kai kurie vartotojai, naudojantys „Windows 10“, „Internet Explorer“ adreso juostoje matys „Microsoft Edge“ naršyklės piktogramą. Jei netyčia spustelėsite jį, automatiškai atsidarys „Microsoft Edge“ naršyklė. Kai kuriuos vartotojus tai erzina, kai atsidaro „Microsoft Edge“, trukdo atliekamam darbui, ir jie turės uždaryti naršyklę, kad galėtų tęsti darbą. Taigi, kaip pašalinti „Microsoft Edge“ piktogramą iš IE naršyklės? Žemiau esančiame straipsnyje paaiškinsime, kaip pašalinti „Edge“ piktogramą IE naršyklėje.
1 būdas: pakeiskite IE naršyklės nustatymus
1 žingsnis:
Kompiuteryje atidarote IE naršyklę. Pagrindinio puslapio sąsajoje spustelėjame krumpliaračio piktogramą ir pasirenkame Interneto parinktys .
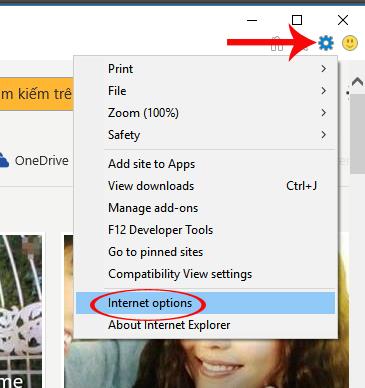
2 žingsnis:
Pasirodo interneto parinkčių sąsaja, pereiname į skirtuką Išplėstinė , tada žiūrime žemyn ir pasirenkame Slėpti mygtuką (šalia mygtuko Naujas skirtukas) , kad paslėptumėte „Microsoft Edge“ piktogramą IE naršyklėje. Galiausiai spustelėkite Gerai , kad išsaugotumėte.

2 būdas: sureguliuokite vietinės grupės strategijos rengyklėje
1 žingsnis:
Pirmiausia paspauskite Windows + R klavišų kombinaciją , kad atidarytumėte langą Vykdyti ir įveskite raktinį žodį gpedit.msc .
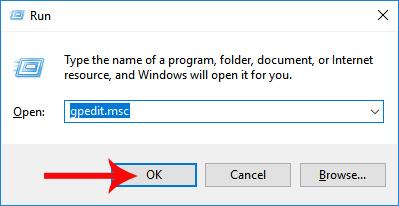
2 žingsnis:
Vietinės grupės strategijos rengyklės dialogo lango sąsajoje pasieksime šį kelią:
Vartotojo konfigūracija > Administravimo šablonai > „Windows“ komponentai / „Internet Explorer“ > Interneto nustatymai > Išplėstiniai nustatymai > Naršymas
Kai pasiekiate Naršymo skyrių, pažiūrėkite į dešinę ir spustelėkite parinktį Slėpti mygtuką (šalia mygtuko Naujas skirtukas), kuri atidaro Microsfot Edge .
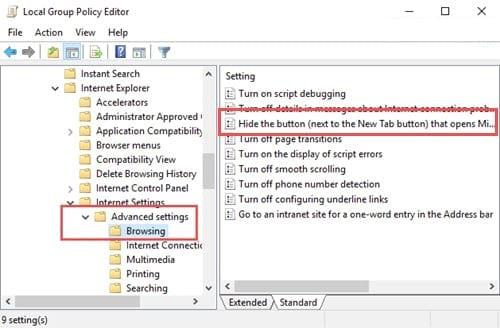
3 veiksmas:
Pasirodo mygtukas Slėpti (šalia mygtuko Naujas skirtukas), kuris atidaro Microsfot Edge sąsają, vartotojas spustelėja Įgalinta , kad paslėptų Microsoft Edge piktogramą IE naršyklėje. Spustelėkite Gerai, kad išsaugotumėte pakeitimus.
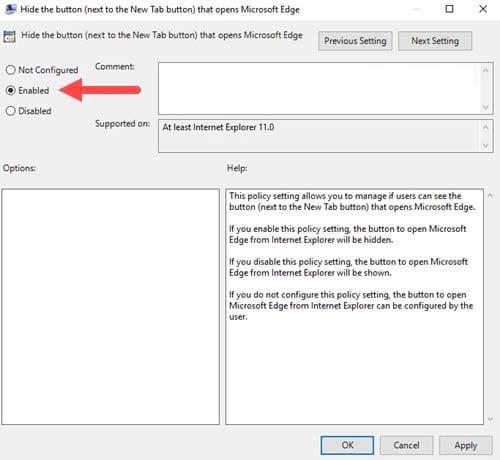
Paskutinis veiksmas – iš naujo įkelsime IE naršyklę ir pamatysime, kad prieigos juostoje nebėra „Microsoft Edge“ piktogramos. Jei jums nepatinka „Microsoft Edge“ piktograma ir nenorite dažnai per klaidą spustelėti šią piktogramą, galite ją išjungti vadovaudamiesi aukščiau nurodytu būdu.
Daugiau informacijos rasite šiuose straipsniuose: