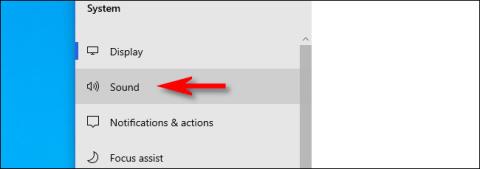Šiais laikais „Windows 10“ naudotojams dažnai reikia derinti kelis mikrofonus – vienas gali būti įtaisytas kompiuteryje, vienas – internetinėje kameroje, ausinėse, o gal ir mikrofonas podcast'ams. Turėdami tiek daug parinkčių, štai kaip nurodyti „Windows“, kurį mikrofoną naudoti pagal numatytuosius nustatymus.
Kai kuriose programose galite nustatyti numatytąjį mikrofoną
Prieš pradedant verta paminėti, kad kai kuriose programose (pvz., „Zoom“) galite pasirinkti mikrofono įrenginį programoje ir šis pasirinkimas veiks nepriklausomai nuo jūsų sistemos garso nustatymų. „Windows“.
Taip pat galite nurodyti, kurį mikrofoną norite naudoti kiekvienai programai, naudodami paslėptą meniu nustatymuose. Bet jei norite nustatyti numatytąjį mikrofoną visoje sistemoje, atlikite toliau nurodytus veiksmus. Bet kuri programa, kuri naudoja numatytąjį „Windows“ mikrofoną (tai yra numatytoji daugelio programų parinktis), naudos šį mikrofoną.
Kaip pasirinkti numatytąjį mikrofoną naudojant nustatymus
Nustatymuose galite lengvai pasirinkti numatytąjį mikrofoną . Pirmiausia atidarykite nustatymus spustelėdami meniu Pradėti ir kairėje pasirinkę krumpliaračio piktogramą. Taip pat galite paspausti Windows + I , kad greitai jį atidarytumėte.
Arba taip pat galite dešiniuoju pelės mygtuku spustelėti garsiakalbio piktogramą sistemos dėkle dešinėje užduočių juostos pusėje ir pasirinkti Atidaryti garso nustatymus . Windows atidarys garso nustatymų ekraną .
Nustatymų lange spustelėkite Sistema.
Sistemos ekrane šoninės juostos meniu spustelėkite Garsas .

Šoninės juostos meniu spustelėkite Garsas
Slinkite žemyn iki skilties Įvestis ekrane Garsas . Išskleidžiamajame meniu, pavadintame Pasirinkite įvesties įrenginį , pasirinkite mikrofoną, kurį norite naudoti kaip numatytąjį įrenginį.

Pasirinkite mikrofoną kaip numatytąjį įrenginį
Kai išskleidžiamajame meniu pasirinksite įrenginį, „Windows“ naudos tą įrenginį kaip numatytąjį mikrofoną. Tada tiesiog uždarykite nustatymus.
Kaip pasirinkti numatytąjį mikrofoną naudojant valdymo skydelį
Taip pat galite nustatyti numatytąjį mikrofoną naudodami klasikinį valdymo skydelį. Jį galite pasiekti naudodami garsiakalbio piktogramą sistemos dėkle, esančią tolimoje užduočių juostos pusėje priešais meniu Pradėti.
Dešiniuoju pelės mygtuku spustelėkite garsiakalbio piktogramą sistemos dėkle ir iškylančiajame meniu pasirinkite Garsai .

Išskleidžiamajame meniu pasirinkite Garsai
Pasirodžiusiame lange Garsas spustelėkite skirtuką Įrašymas.

Spustelėkite skirtuką Įrašymas
Tada pamatysite sistemos atpažintų įrašymo įrenginių sąrašą, įskaitant mikrofonus. Iš sąrašo pasirinkite mikrofoną, kurį norite naudoti kaip numatytąjį, ir spustelėkite mygtuką Nustatyti numatytąjį .

Spustelėkite mygtuką Nustatyti numatytąjį
Tada sąraše šalia pasirinkto mikrofono bus žalia varnelė, nurodanti, kad jis nustatytas kaip numatytasis įrašymo įrenginys. Sąraše taip pat bus žodžiai Numatytasis įrenginys .

Prie pasirinkto mikrofono bus žalia varnelė
Spustelėkite Gerai ir langas Garsas bus uždarytas. Jei vėl reikia pakeisti numatytąjį mikrofoną, sistemos dėkle esančioje garsiakalbio piktogramoje tiesiog pasirinkite Garsai .