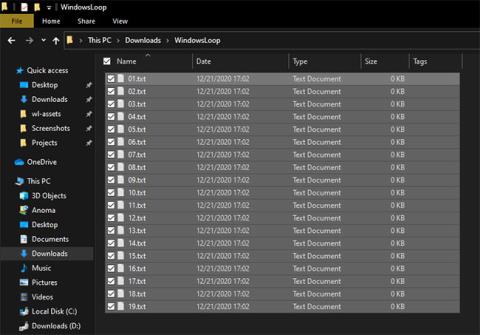Yra keletas skirtingų būdų, kaip pasirinkti kelis failus sistemoje „Windows 10“ . Toliau pateikiami keli būdai, kaip pasirinkti kelis failus.
Kasdienio naudojimo metu kartais reikės pasirinkti kelis failus aplanke „Windows 10“ sistemoje. Tai gali būti bet kokia situacija, pvz., kai reikia nukopijuoti ir (arba) perkelti kelis failus, atidaryti kelis failus vienu metu, pasirinkti kelis failus, kuriuos norite įkelti, ir pan. Kad ir kokia būtų priežastis, galimybė pasirinkti kelis failus sistemoje „Windows 10“ yra labai svarbi norint naudoti efektyviai savo kompiuterį.
Šiame greitame ir paprastame vadove „Quantrimang“ parodys 3 skirtingus būdus, kaip vienu metu pasirinkti kelis failus sistemoje „Windows 10“. Norint tvarkyti failus „File Explorer“, būtina žinoti šiuos 3 būdus. Geras dalykas yra tai, kad sužinoję toliau nurodytus metodus galėsite juos naudoti bet kurioje pagrindinėje operacinėje sistemoje.
Taigi, sužinokime, kaip pasirinkti kelis failus operacinėje sistemoje „Windows 10“.
1. Pasirinkite visus aplanke esančius failus
Vienas iš labiausiai paplitusių dalykų, kuriuos žmonės daro, yra pasirinkti visus aplanke esančius failus ir aplankus. Pavyzdžiui, jei USB atmintinėje yra daug failų, kuriuos reikia nukopijuoti, galite tiesiog pasirinkti visus failus ir aplankus, tada nukopijuoti ir įklijuoti juos į standųjį diską.
Atidarykite aplanką ir paspauskite spartųjį klavišą Ctrl + A , kad pasirinktumėte visus aplanke esančius failus. Kai tik paspausite šį spartųjį klavišą, „Windows“ pasirinks visus failus tame konkrečiame aplanke arba diske.
Paspauskite sparčiuosius klavišus Ctrl + A, kad pasirinktumėte visus aplanko failus
Pasirinkę galite juos nukopijuoti arba iškirpti sparčiuoju klavišu Ctrl + C arba Ctrl + X ir įklijuoti į kitą aplanką sparčiuoju klavišu Ctrl + V . Žinoma, pasirinktus failus taip pat galite nuvilkti į kitą aplanką.
2. Pasirinkite kelis failus konkrečiame diapazone
Be visų failų pasirinkimo, gali būti atvejų, kai reikia pasirinkti failus iš konkretaus diapazono.
Pavyzdžiui, jei turite failų, pavadintų nuo 1 iki 100, galbūt norėsite pasirinkti failus nuo 1 iki 10 arba nuo 70 iki 100, arba nuo 5 iki 45. Tokiais atvejais, užuot pasirinkę visus failus, pašalinkite kiekvieną failą, kurio nepadarėte. Nereikia. Visada galite pasirinkti reikiamo diapazono failus. Jei jums įdomu, failo pavadinimas gali būti bet koks, kurio norite.
Norėdami pasirinkti kelis failus tam tikrame diapazone, atidarykite aplanką, kuriame yra failai. Pelės žymekliu pasirinkite pirmąjį failą diapazone. Dabar laikykite nuspaudę klaviatūros klavišą Shift ir pasirinkite paskutinį failą diapazone. Kai tik tai padarysite, „Windows“ pasirinks visus to diapazono failus ir aplankus. Pažvelkite į žemiau esantį paveikslėlį, kad gautumėte greitą informaciją.

Pasirinkite kelis failus konkrečiame diapazone
3. Pasirinkite kelis failus aplanke (atsitiktine tvarka)
Galite pasirinkti ne tik visus failus arba failus tam tikrame diapazone, bet ir atsitiktine tvarka pasirinkti konkrečius failus. Pavyzdžiui, jei norite pasirinkti konkrečias nuotraukas aplanke Paveikslėliai , tai yra geriausias būdas. Juk norimos pasirinkti nuotraukos gali ir nebūti viena šalia kitos.
Norėdami pasirinkti kelis failus, atidarykite aplanką, laikykite nuspaudę klavišą Ctrl ir pasirinkite failus spustelėdami juos pelės žymekliu. Pasirinkę galite nukopijuoti arba iškirpti ir įklijuoti juos ten, kur reikia.

Atsitiktine tvarka pasirinkite kelis failus