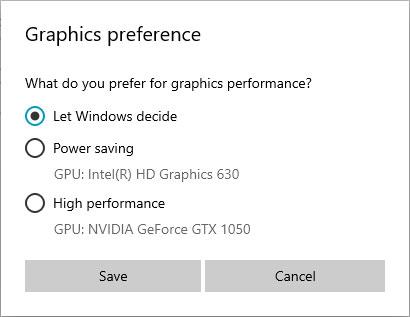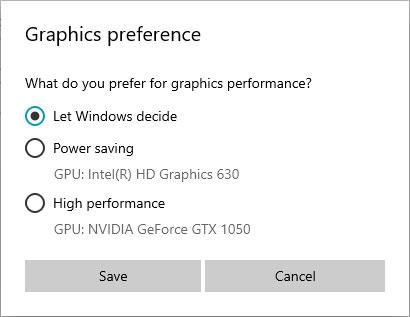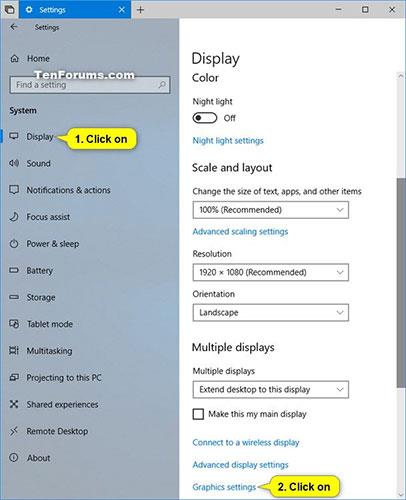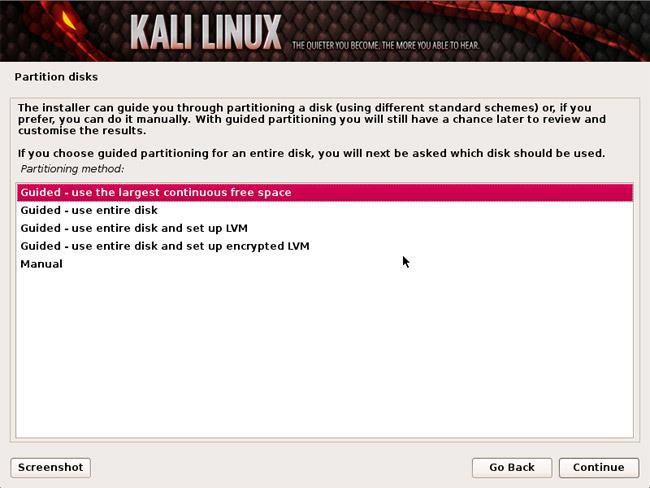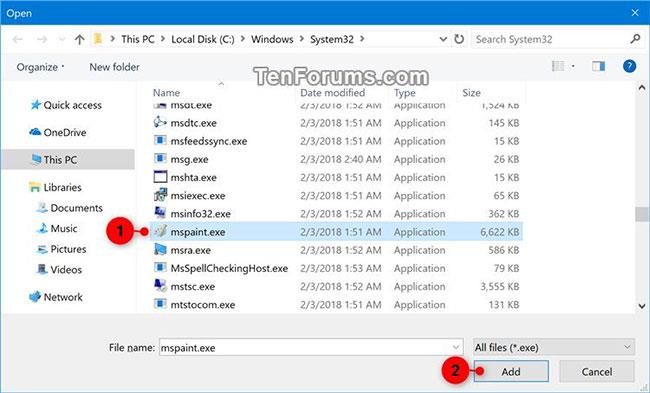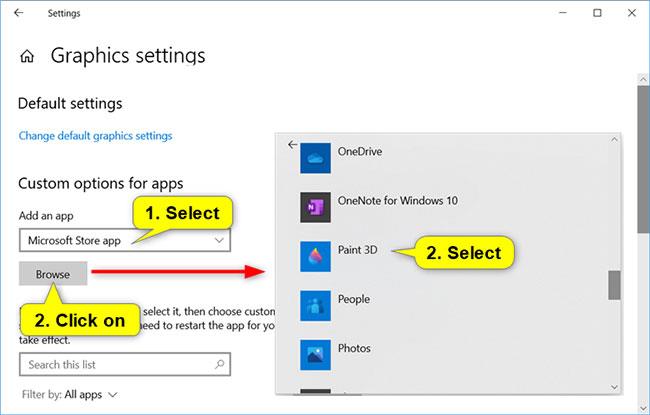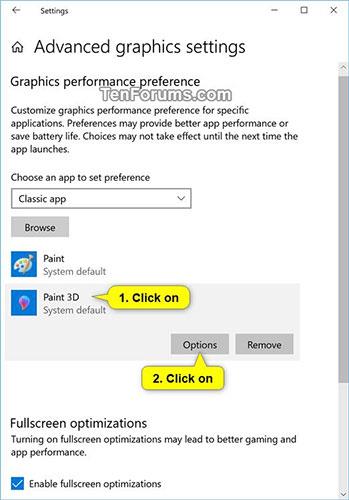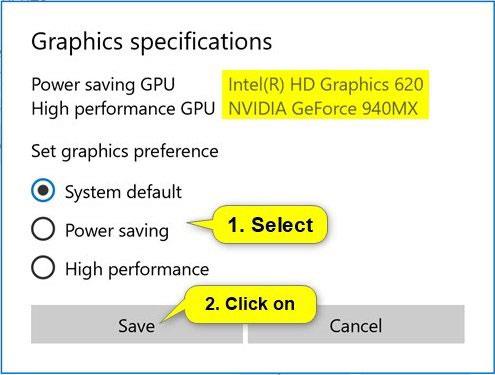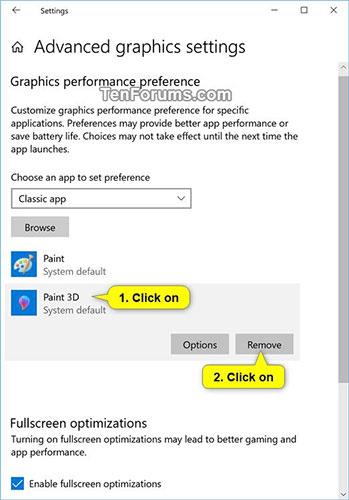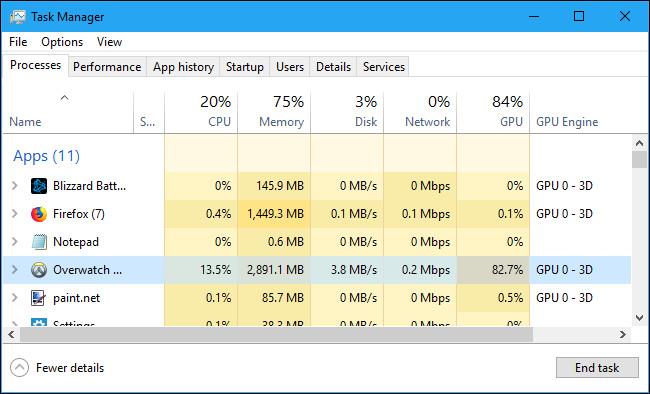„Windows 10“ dabar leidžia vartotojams pasirinkti žaidimo ar konkrečių programų GPU iš „Nustatymų“ programos . Anksčiau turėjote naudoti specialų gamintojo įrankį, pvz., NVIDIA Control Panel arba AMD Catalyst Control Center, kad priskirtumėte GPU kiekvienai atskirai programai.
Kodėl reikia keisti GPU, naudojamą konkrečiose programose?
Kai kuriuose staliniuose ir daugumoje nešiojamų kompiuterių yra integruotos vaizdo plokštės, o tai yra trumpas jų procesorių, turinčių integruotus vaizdo lustus, santrumpa. Tačiau integruota grafika nėra pakankamai galinga, kad būtų galima valdyti programas ir žaidimus, kuriems reikia daug grafikos galios. Štai kodėl daugelis kompiuterių taip pat turi specialias vaizdo plokštes, naudojančias grafikos lustus, dažniausiai gaminamus Nvidia arba AMD. Specialios vaizdo plokštės yra daug galingesnės, tačiau jos taip pat sunaudoja daugiau energijos nei integruotos vaizdo plokštės.
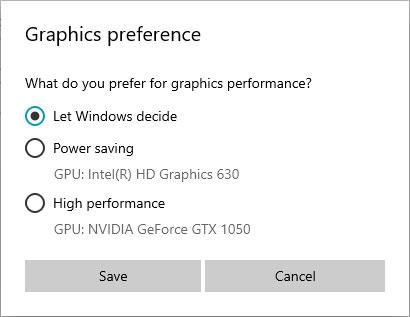
Grafikos nuostatose pasirinkite Energijos taupymas arba Didelis našumas
Norint subalansuoti našumą ir energijos suvartojimą, jūsų kompiuteris turi turėti galimybę naudoti tinkamą grafikos parinktį kiekvienai programai ir žaidimui. Jei integruota grafika yra pakankamai galinga programai Paint 3D, tai kompiuteris turėtų naudoti būtent tai. Tačiau jei norite žaisti naujausius 3D vaizdo žaidimus „Steam“, turėtumėte pereiti prie daug galingesnės „Nvidia“ arba „AMD“ vaizdo plokštės.
Paprastai grafikos tvarkyklė automatiškai perjungia dvi grafikos parinktis. Tačiau kartais gali tekti rankiniu būdu nurodyti, ar programa ar žaidimas turi naudoti integruotą grafiką, ar atskirą kompiuterio grafikos plokštę.
Pridėta programa, skirta nustatymuose nustatyti pageidaujamą GPU
1. Atidarykite nustatymus ir spustelėkite sistemos piktogramą.
2. Spustelėkite Ekranas kairėje pusėje ir spustelėkite nuorodą Grafikos nustatymai dešinėje.
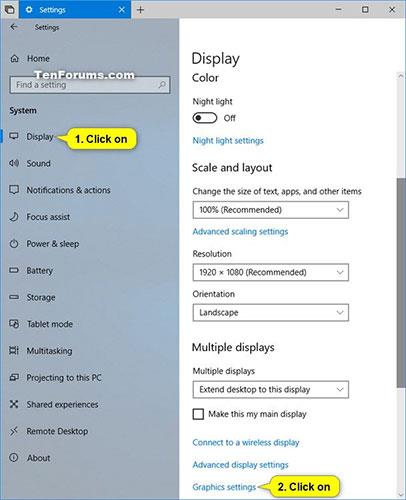
Dešinėje pusėje spustelėkite nuorodą Grafikos nustatymai
3. Atlikite toliau pateiktą 4 veiksmą (staliniams kompiuteriams skirtoms programoms) arba 5 veiksmą (Microsoft Store programėlėms), atsižvelgdami į norimos pridėti programos tipą.
4. Norėdami pasirinkti GPU darbalaukio programoms
A) Išskleidžiamajame meniu Pridėti programą pasirinkite darbalaukio programą ir spustelėkite mygtuką Naršyti.
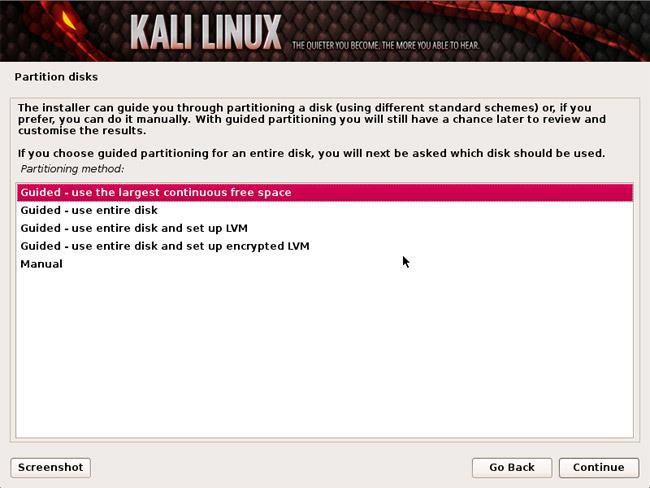
Išskleidžiamajame meniu Pridėti programą pasirinkite Darbalaukio programa
B) Eikite į ir pasirinkite .exe failą (pvz., „mspaint.exe“), kurį norite pridėti, spustelėkite Pridėti ir pereikite prie toliau pateikto 6 veiksmo.
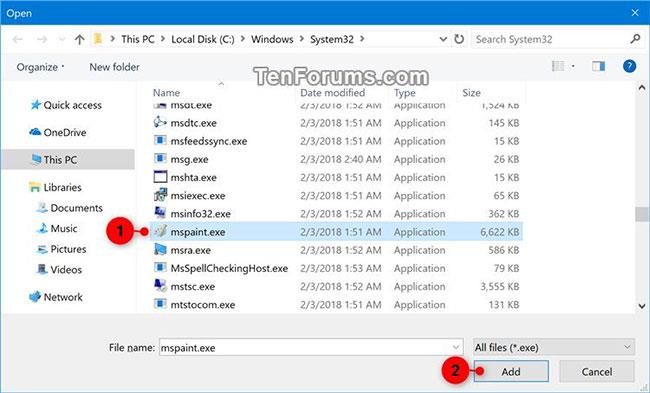
Spustelėkite Pridėti
5. Norėdami pasirinkti GPU Microsoft Store programoms
A) Pasirinkite „Microsoft Store“ programą išskleidžiamajame meniu Pasirinkite programą, kurią norite nustatyti arba Pridėti programą .
B) Atlikite vieną iš šių veiksmų, atsižvelgdami į šiuo metu įdiegtą „Windows 10“ versiją ir pereikite prie toliau pateikto 6 veiksmo.
- Išskleidžiamajame meniu, kurį norite įtraukti, pasirinkite programą (pvz., „Paint 3D“) ir spustelėkite mygtuką Pridėti.
- Spustelėkite mygtuką Naršyti ir pasirinkite programą, kurią norite pridėti.
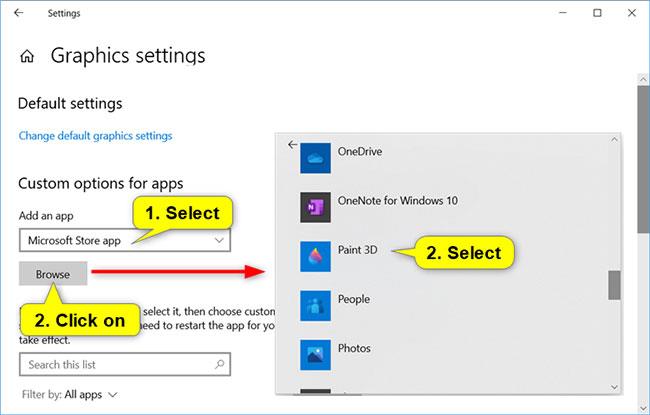
Spustelėkite mygtuką Naršyti ir pasirinkite programą, kurią norite pridėti
6. Baigę pridėti programas, pereikite prie 3 veiksmo 2 dalyje, kad nustatytumėte šių programų GPU.
Kaip priskirti programą GPU
Norėdami priskirti programą GPU, eikite į Nustatymai > Sistema > Ekranas , slinkite žemyn ir spustelėkite nuorodą Grafikos nustatymai .
Spustelėkite pridėtą programą (pvz., „Paint 3D“), esančią sąraše, kurioje norite nustatyti arba pakeisti GPU parinktis, ir bakstelėkite mygtuką Parinktys.
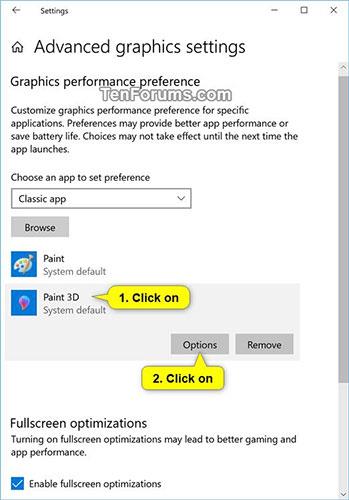
Spustelėkite mygtuką Parinktys
Pasirinkite Sistemos numatytoji , Energijos taupymas arba Didelis našumas šiai programai norimai GPU parinkčiai ir spustelėkite Išsaugoti.
| GPU parinktys |
Apibūdinti |
| Sistemos numatytasis |
Leiskite „Windows“ pasirinkti geriausią programos GPU. |
| Energijos taupymas |
Programą reikia paleisti naudojant efektyviausią galimą GPU. |
| Didelis našumas |
Reikia, kad programa būtų paleista naudojant didžiausią galimą GPU. |
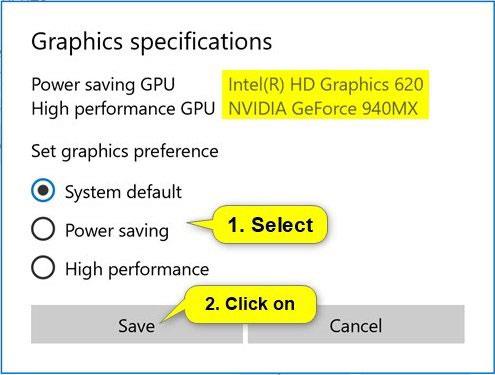
Pasirinkite Numatytoji sistema, Energijos taupymas arba Didelis našumas
Apskritai mažos galios GPU yra sistemoje integruotas GPU, o didelio našumo GPU yra atskiras arba išorinis GPU. Jei jūsų sistemoje yra ir atskiras GPU, ir išorinis GPU, išorinis GPU laikomas didelio našumo GPU.
Pradedant nuo „Windows 10 20190“, „Microsoft“ pridėjo galimybę nurodyti tikslų GPU, kuriame norite, kad programa veiktų, naudojant naują parinktį „Specialus GPU“ .
5. Baigę galite uždaryti nustatymus , jei norite.
Pašalinkite programą iš pageidaujamų GPU sąrašo nustatymuose
Pašalinus pridėtą programą iš pageidaujamo GPU sąrašo, programa naudos numatytąsias sistemos nuostatas.
1. Atidarykite nustatymus ir spustelėkite sistemos piktogramą.
2. Spustelėkite Ekranas kairėje pusėje ir spustelėkite nuorodą Grafikos nustatymai dešinėje.
3. Spustelėkite pridėtą programą (pvz., „Paint 3D“) sąraše, kurį norite pašalinti, ir pasirinkite Pašalinti.
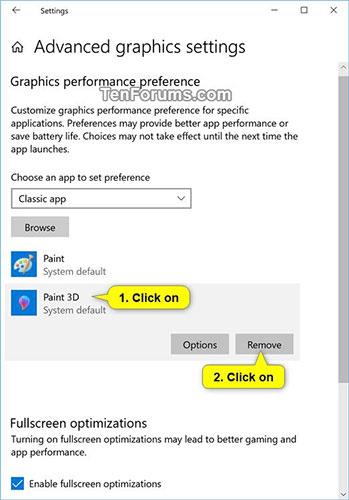
Spustelėkite programą ir pasirinkite Pašalinti
4. Baigę galite uždaryti nustatymus , jei norite.
Kaip patikrinti programos naudojamą GPU
Norėdami patikrinti, kokį GPU naudoja programa ar žaidimas, atidarykite užduočių tvarkyklę ir skirtuke Procesai įgalinkite stulpelį „ GPU variklis “ . Tada sužinosite, kuri programa naudoja kurį GPU. Skirtuke Našumas galite pamatyti, kuris GPU susietas su kokiu numeriu .
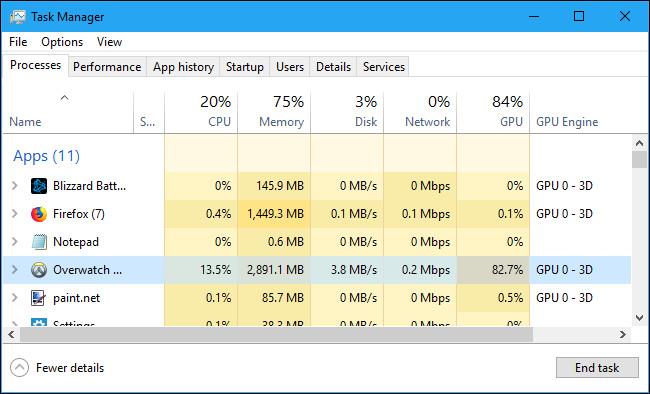
Žiūrėti daugiau: