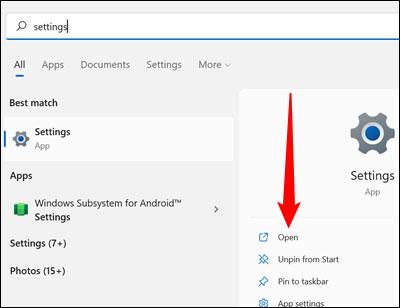Išplėstinių parinkčių meniu, kartais vadinamas įkrovos meniu, galite naudoti įrankius ir konfigūracijos parinktis, kad pašalintumėte arba ištaisytumėte su Windows kompiuterio programine įranga susijusias problemas. Šiame straipsnyje bus parodyta, kaip pasiekti ir naudoti įkrovos meniu sistemoje „Windows 11“.
„Windows 11“ įkrovos meniu vaidmuo
Iš esmės įkrovos meniu vartotojams bus suteikta daug svarbių paslaugų, kurios gali labai trikdyti operacinės sistemos būseną. Pavyzdžiui, galite iš naujo nustatyti kompiuterį, atkurti ankstesnę veikimo būseną, paleisti kitą operacinę sistemą, naudoti „Startup Repair“ paleisties problemoms išspręsti arba paleisti „Windows 11“ saugiuoju režimu.
Konkrečių parinkčių sąrašas apima:
- Paleisties taisymas : ši parinktis bandys automatiškai išspręsti problemas, kurios neleidžia tinkamai paleisti „Windows 11“.
- Paleisties nustatymai : paleisties nustatymai leidžia keisti Windows 11 paleidimo būdą. Galite atlikti tokias užduotis kaip įjungti saugųjį režimą, derinti ar įkelti žurnalą ir daugiau...
- Komandų eilutė : Komandų eilutės parinktis rodo komandų eilutės langą, kurį galima naudoti diagnostikos arba taisymo komandoms paleisti.
- Pašalinti naujinimus : ši parinktis „grąžins“ naujausius įdiegtus naujinimus, įskaitant „Windows“ versijas arba periodinius naujinimus.
- UEFI programinės įrangos nustatymai : ši parinktis padeda iš naujo paleisti sistemą ir automatiškai pasiekti BIOS / UEFI.
- Sistemos atkūrimas : Sistemos atkūrimas leidžia naudoti anksčiau sukurtą atkūrimo tašką, kad atkurtumėte „Windows“ kompiuterio įprastą veikimo būseną.
- Sistemos vaizdo atkūrimas : iš esmės panašus į sistemos atkūrimą, bet vietoj atkūrimo taško naudoja sistemos vaizdą. Sistemos vaizdas yra daug didesnis ir išsamesnis nei atkūrimo taškas ir apima visus jūsų failus, programas ir diegimo nustatymus sistemoje.
Kaip pasiekti „Windows 11“ įkrovos meniu
Skirtingai nei „Windows 10“, „Windows 11“ nepalaiko sistemų, kuriose veikia BIOS, o UEFI. UEFI reikalavimas reiškia, kad įkrovos meniu visada galima pasiekti tiesiogiai iš „Windows“.
Pasiekite įkrovos meniu iš nustatymų programos
Pirmiausia atidarykite meniu Pradėti, paieškos juostoje įveskite raktinį žodį „Nustatymai“, tada spustelėkite „ Atidaryti “ arba paspauskite Enter.

Įsitikinkite, kad esate sistemos lange . Jei ne, spustelėkite „ Sistema “ viršutiniame kairiajame nustatymų lango kampe. Tada slinkite žemyn ir spustelėkite „ Atkūrimas “.

Pamatysite skyrių pavadinimu „ Atkūrimo parinktys “. Raskite skyrių „ Išplėstinis paleidimas “, būtinai išsaugokite visas vykdomas užduotis, tada spustelėkite „ Paleisti iš naujo dabar “. Galite gauti greitus įspėjimus apie neišsaugotą darbą.

Jūsų kompiuteris bus paleistas iš naujo po kelių sekundžių.
Spustelėdami Paleisti iš naujo
Jei nenorite eiti į programą „Nustatymai“ ir naršyti po kelis antrinius meniu, yra efektyvesnis būdas: paspauskite „Shift“ ir spustelėkite parinktį Paleisti iš naujo .
Pirmiausia spustelėkite mygtuką Pradėti arba paspauskite Windows klavišą. Tada spustelėkite maitinimo piktogramą, tada laikykite nuspaudę klavišą „Shift“ ir bakstelėkite parinktį „ Paleisti iš naujo “.

Iš naujo paleidus kompiuterį
Kompiuteris parodys mėlyną ekraną su keliomis parinktimis, kai atkūrimo meniu spustelėsite „ Paleisti iš naujo dabar “ arba vienu metu paspausite aukščiau paminėtus „ Shift “ ir „ Paleisti iš naujo “. Iš pateiktų parinkčių pasirinkite „ Trikčių šalinimas “.

Kitame pasirodžiusiame ekrane spustelėkite „ Išplėstinės parinktys “ ir būsite nukreipti į išplėstinių parinkčių meniu ( įkrovos meniu ).


Viskas taip paprasta. Tikimės, kad jums pasiseks.