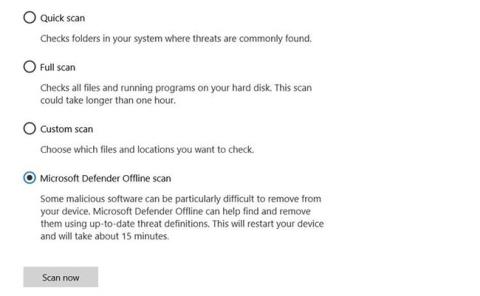„Microsoft Defender“ yra galinga antivirusinė programinė įranga, siūlanti daugybę svarbių saugos funkcijų. Be standartinės antivirusinės apsaugos, „Microsoft Defender“ taip pat siūlo keletą puikių priedų, kurių trūksta kitose aukščiausios klasės antivirusinėse programose .
Šiandien Quantrimang.com kartu su skaitytojais peržiūrės Microsoft Defender nuskaitymo neprisijungus funkciją ir kaip galite naudoti šią funkciją norėdami pašalinti kenkėjiškas programas iš Windows 10.
Kada turėtumėte naudoti „Microsoft Defender“ nuskaitymą neprisijungus?
„Microsoft“ padarė revoliuciją „Microsoft Defender“ (anksčiau vadinta „Windows Defender“), skirta „Windows 10“. Dabar tai yra pažangiausia „viskas viename“ saugos platforma, skirta „Windows“ vartotojams. Nuskaitymas neprisijungus yra viena iš daugelio naujų funkcijų, kurias „Microsoft“ palaipsniui integravo į „Microsoft Defender“.
Taigi, kas daro šią nuskaitymo neprisijungus funkciją tokia galinga?
„Microsoft Defender Offline“ atlieka gilų jūsų kompiuterio nuskaitymą neprisijungus. Nuskaitymas neprisijungus ieško virusų, Trojos arklių ir kitų kenkėjiškų programų, kurių antivirusinė programinė įranga gali neaptikti, kai veikia Windows. Švari aplinka, kurioje nėra papildomų programų ir procesų, leidžia „Microsoft Defender“ nuskaityti jūsų kompiuterį ir tinkamai aptikti bei pašalinti kenkėjiškas programas.
Daug kenkėjiškų programų veikia fone ir kartais net geriausia antivirusinė programinė įranga negali aptikti labai atsparios ir varginančios kenkėjiškos programos. Įkrovos proceso metu paslėptus šaknų rinkinius taip pat galima aptikti naudojant nuskaitymą neprisijungus. „Microsoft Defender“ nuskaitymas neprisijungus puikiai pašalina kenkėjiškas programas ir apsaugo jūsų kompiuterį nuo tolesnės žalos.
Kaip naudoti „Microsoft Defender“ neprisijungus sistemoje „Windows 10“.
„Windows 10“ nuskaitymą neprisijungus galite pradėti vos keliais paspaudimais, tačiau visas nuskaitymas trunka apie 15 minučių. Prieš pradėdami nuskaitymą neprisijungę, būtinai išsaugokite visus neišsaugotus darbus ir svarbius failus.
1 būdas: pradėkite „Microsoft Defender“ nuskaitymą neprisijungus naudodami „Windows“ saugą
Pirmasis būdas paleisti „Microsoft Defender“ nuskaitymą neprisijungus yra gana paprastas:
1. Meniu Pradėti suraskite Windows Security ir pasirinkite tinkamiausią rezultatą.
2. Eikite į Apsauga nuo virusų ir grėsmių > Nuskaitymo parinktys .
3. Pasirinkite Microsoft Defender nuskaitymas neprisijungus ir spustelėkite Nuskaityti dabar.
4. Atsidariusiame dialogo lange spustelėkite Scan.

Pradėkite nuskaityti „Microsoft Defender Offline“ naudodami „Windows Security“.
Tada „Windows 10“ bus paleista iš naujo ir paleidžiant prasidės kenkėjiškų programų nuskaitymas neprisijungus. „Windows Defender“ antivirusinės programos ekrane ir komandų eilutės lange bus rodoma nuskaitymo neprisijungus eiga.
2 būdas: pradėkite „Microsoft Defender“ nuskaitymą neprisijungus naudodami „PowerShell“.
„PowerShell“ yra kelių platformų valdymo sistema, integruota į „Windows“ operacinę sistemą. Galite lengvai valdyti „Microsoft Defender“ naudodami „PowerShell“ ir net atlikti nuskaitymą neprisijungus naudodami tik vieną komandą.

Pradėkite „Microsoft Defender“ nuskaitymą neprisijungus naudodami „PowerShell“.
Štai kaip naudoti „PowerShell“ norint atlikti „Microsoft Defender“ nuskaitymą neprisijungus:
1. Meniu Pradėti paieškos juostoje įveskite windows powershell .
2. Dešiniuoju pelės mygtuku spustelėkite Windows PowerShell ir pasirinkite Vykdyti kaip administratorių .
3. Į PowerShell konsolę įveskite šią komandą ir paspauskite Enter :
Start -MpWDOScan
Tada jūsų kompiuteris bus paleistas iš naujo ir nuskaitymas neprisijungus.
Nuskaitymo rezultatai
Kai Microsoft Defender baigs nuskaitymą neprisijungus, galite peržiūrėti nuskaitymo rezultatus, eidami į Windows sauga > Apsauga nuo virusų ir gijų > Apsaugos istorija .
Kaip naudoti kenkėjiškų programų nuskaitymą neprisijungus Windows 7 / 8.1
„Windows 7“ ir „Windows 8.1“ nuskaitymo neprisijungus procesas yra gana skirtingas . Pirmiausia turite atsisiųsti „Windows Defender“ neprisijungę, sukurti įkrovos USB diską arba kompaktinį diską / DVD diską ir kompiuteryje paleisti „Windows Defender“ įrankį. Tada „Windows Defender Offline“ nuskaitys jūsų kompiuterį, ar nėra kenkėjiškų programų „švarioje“ aplinkoje.
Paleiskite kenkėjiškų programų nuskaitymą neprisijungus sistemoje „Windows 7“ / 8.1 taip:
1. Atsisiųskite 32 bitų arba 64 bitų „Windows Defender Offline“ paslaugų programą, atsižvelgiant į jūsų sistemą.
2. Paleiskite sąranką ir sukurkite diegimo laikmeną USB/CD/DVD diske.
3. Iš naujo paleiskite kompiuterį ir paleiskite iš pasirinktos laikmenos. „Windows Defender Offline“ dabar nuskaitys ir pašalins kenkėjiškas programas iš jūsų kompiuterio.
Pašalinkite kenkėjiškas programas naudodami „Microsoft Defender Offline“.
„Microsoft Defender Offline“ yra patogi priemonė, padedanti pašalinti nuolatines kenkėjiškas programas iš jūsų kompiuterio. Jis veikia patikimoje aplinkoje, kurioje kenkėjiška programa negali pasislėpti už foninių procesų ar kitų programų.
Naudokite „Microsoft Defender Offline“, kad apsaugotumėte savo kompiuterį nuo pavojingų kenkėjiškų programų, kurios gali sunaikinti duomenis ir paveikti sklandų kompiuterio veikimą!
Linkime sėkmės!