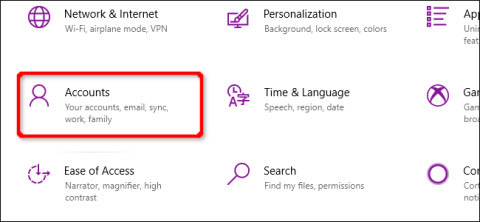„Windows 10“ gali pasigirti saugos funkcijų rinkiniu, kad jūsų kompiuteris būtų saugus. Bet ką daryti, jei reikia ištrinti slaptažodį arba saugos raktą? Šiame straipsnyje bus parodyta, kaip pašalinti PIN kodą ir kitas prisijungimo parinktis sistemoje „Windows 10“.
Šis vadovas taip pat pašalina veido atpažinimą, pirštų atspaudų nuskaitymą ir saugos raktus. Kadangi slaptažodžio pašalinti negalite, šiame straipsnyje taip pat pateikiamos instrukcijos, kaip pašalinti paskyrą iš kompiuterio, kuriame veikia Windows 10. Visada galite sukurti kitą paskyrą be susieto slaptažodžio.
Pašalinkite PIN kodą, veido atpažinimą arba pirštų atspaudus
Spustelėkite mygtuką Windows, tada kairiajame meniu Pradėti krašte pasirinkite krumpliaračio piktogramą, kad atidarytumėte programą Nustatymai .

Kitame lange spustelėkite Paskyros .

Pagal numatytuosius nustatymus skiltyje Paskyra atidaroma Jūsų informacija . Meniu spustelėkite Prisijungimo parinktys, o po to dešinėje pateiktas „Windows Hello“ PIN kodas . Šis skyrius išplečiamas, kad būtų rodomas mygtukas Pašalinti . Spustelėkite jį.

„Windows 10“ parodys įspėjimą, dar kartą spustelėkite mygtuką Pašalinti , kad patvirtintumėte.

Atlikus šį veiksmą, bus pašalintas veido ir pirštų atspaudų atpažinimas, panašus į PIN kodo pašalinimą. Tiesiog pasirinkite Window Hello Face arba Windows Hello Finger ir atlikite aukščiau nurodytus pašalinimo veiksmus.
Ištrinkite saugos raktą
Norėdami atidaryti nustatymų programą , spustelėkite mygtuką Windowsir krumpliaračio piktogramą meniu Pradėti kairėje. Kitame lange spustelėkite Paskyros .
Skiltyje Paskyros pagal numatytuosius nustatymus atidaroma jūsų informacija. Meniu spustelėkite Prisijungimo parinktys , tada dešinėje pateikiamas saugos raktas . Išplėsdami šią skiltį pamatysite mygtuką Tvarkyti , spustelėkite jį.

Kai būsite paraginti, įveskite saugos raktą į atidarytą USB prievadą ir palieskite mirksinčią rakto piktogramą. Kai „Windows 10“ patvirtins raktą, spustelėkite mygtuką Reset > Close .

Ištrinti paskyrą (administratorius)
Jei planuojate ištrinti vieną paskyrą iš savo kompiuterio, to padaryti negalite. Turite sukurti vietinę vartotojo paskyrą , nustatyti ją kaip administratorių, prisijungti prie tos paskyros ir ją ištrinti. Arba galite iš naujo nustatyti kompiuterį .
Atidarykite nustatymų programą , kitame lange spustelėkite Paskyros .
Skiltyje Sąskaitos bus atidaryta jūsų informacija pagal numatytuosius nustatymus. Meniu spustelėkite Šeima ir kiti vartotojai , tada dešinėje pusėje Kiti vartotojai pasirinkite mygtuką + šalia Pridėti ką nors kitą prie šio kompiuterio .

Kitame lange spustelėkite nuorodą Aš neturiu šio asmens prisijungimo informacijos .

Spustelėkite parinktį Pridėti vartotoją be „Microsoft“ paskyros .

Įveskite vartotojo vardą, slaptažodį (du kartus), nustatykite tris saugos klausimus ir spustelėkite mygtuką Kitas .

Galite sukurti paskyrą be slaptažodžio, tačiau ši paskyra bus naudojama kaip administracinė paskyra, todėl nenustatyti slaptažodžio yra bloga idėja, nebent ketinate parduoti ar atiduoti įrenginį. Apskaičiuota, kad jį naudotų kas nors kitas. Nepaisant to, visiškas atstatymas yra geresnis pasirinkimas.
Kai baigsite, naują vietinę paskyrą pamatysite skiltyje Kiti naudotojai . Pasirinkite naują paskyrą ir spustelėkite mygtuką Keisti paskyros tipą .

Pasirodžiusiame lange Keisti paskyros tipą išskleidžiamajame meniu pasirinkite Administratorius ir spustelėkite mygtuką Gerai .

Tada spustelėkite mygtuką Windows, spustelėkite savo profilio piktogramą ir iškylančiajame meniu pasirinkite naują paskyrą, kad prisijungtumėte prie „Windows 10“ naudodami tą paskyrą.

Atidarykite nustatymų programą . Kitame lange spustelėkite Paskyra .
Spustelėkite Šeima ir kiti vartotojai , pasirinkite paskyrą, esančią kairėje dalyje Kiti vartotojai , kad išplėstumėte paskyrą. Spustelėkite mygtuką Pašalinti .

Linkime sėkmės!