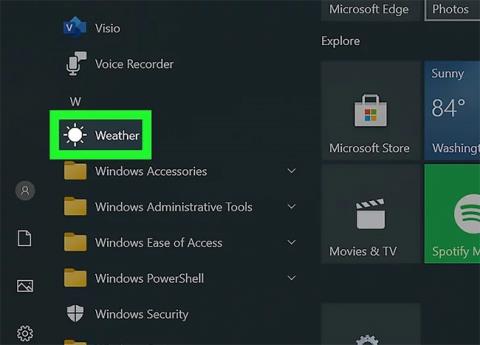„Windows 10“ pristato naujos technologijos pagrindu sukurtų programų kartą. Šios programos vadinamos „Windows Store“ programomis, ir šiame straipsnyje bus parodyti įvairūs jų pašalinimo būdai.
1. Naudokite meniu Pradėti
1 veiksmas : paleiskite meniu Pradėti . Spustelėkite mygtuką Pradėti , esantį apatiniame kairiajame kampe. Taip pat galite paspausti klaviatūros „Windows“ klavišą.
2 veiksmas : suraskite ir dešiniuoju pelės mygtuku spustelėkite programą, kurią norite pašalinti. Dešiniuoju pelės mygtuku spustelėkite plytelę arba programą sąraše Visos programos . Pasirodys kontekstinis meniu.

Dešiniuoju pelės mygtuku spustelėkite programą, kurią norite pašalinti
3 veiksmas : pašalinkite programą. Pasirodžiusiame kontekstiniame meniu spustelėkite Pašalinti .

Spustelėkite Pašalinti
4 veiksmas : patvirtinkite programos pašalinimą. Pasirodys mažas patvirtinimo dialogo langas. Spustelėkite Pašalinti , kad patvirtintumėte, jog tikrai norite pašalinti programą. Jei apsigalvosite, tiesiog spustelėkite.

Patvirtinkite programos pašalinimą
Tai atlikus, programa išnyks iš sąrašo ir bus pašalinta. Šis procesas gali užtrukti iki 30 sekundžių.
2. Naudokite paieškos funkciją
1 veiksmas : paleiskite paieškos funkciją . Užduočių juostoje spustelėkite piktogramą / paieškos juostą. Jis gali būti rodomas kaip apskrita Cortana piktograma.
2 veiksmas : ieškokite programos, kurią norite pašalinti. Įveskite jo pavadinimą.

Ieškokite programos, kurią norite pašalinti
3 veiksmas : rezultatuose dešiniuoju pelės mygtuku spustelėkite programą. Tai paragins, kad pasirodys kontekstinis meniu.

Dešiniuoju pelės mygtuku spustelėkite programą
4 veiksmas : pašalinkite programą. Pasirodžiusiame kontekstiniame meniu spustelėkite Pašalinti .

Spustelėkite Pašalinti
5 veiksmas : patvirtinkite programos pašalinimą. Pasirodys mažas patvirtinimo dialogo langas. Spustelėkite Pašalinti , kad patvirtintumėte, jog tikrai norite pašalinti programą. Jei apsigalvosite, tiesiog spustelėkite.

Patvirtinkite programos pašalinimą
Tai atlikus, programa išnyks iš sąrašo ir bus pašalinta. Šis procesas gali užtrukti iki 30 sekundžių.
3. Naudokite programą Nustatymai
1 veiksmas : atidarykite programą Nustatymai . Spustelėkite mygtuką Pradėti ir pasirinkite nustatymų pavarą.
2 veiksmas : eikite į kategoriją Programos . Jei šios parinkties neturite (galbūt todėl, kad naudojate seną „Windows 10“ versiją), spustelėkite Sistema .

Eikite į kategoriją Programos
3 veiksmas : suraskite programą, kurią norite pašalinti. Jei norite, naudokite paieškos juostą, kad rastumėte konkrečią programą.
- Galite pakeisti sąrašo tvarką pasirinkdami kitą rūšiavimo tvarką.
- Programoms rasti taip pat galite naudoti virš programų sąrašo esančią paieškos juostą.

Raskite programą, kurią norite pašalinti
4 veiksmas : spustelėkite programų sąrašą.

Spustelėkite programų sąrašą
5 veiksmas : pašalinkite programą. Spustelėkite Pašalinti.

Spustelėkite Pašalinti
6 veiksmas : patvirtinkite programos pašalinimą. Pasirodys mažas patvirtinimo dialogo langas. Spustelėkite Pašalinti , kad patvirtintumėte, jog tikrai norite pašalinti programą. Jei apsigalvosite, tiesiog spustelėkite.

Patvirtinkite programos pašalinimą
Tai atlikus, programa išnyks iš sąrašo ir bus pašalinta. Šis procesas gali užtrukti iki 30 sekundžių.
Tikimės, kad jums pasiseks.