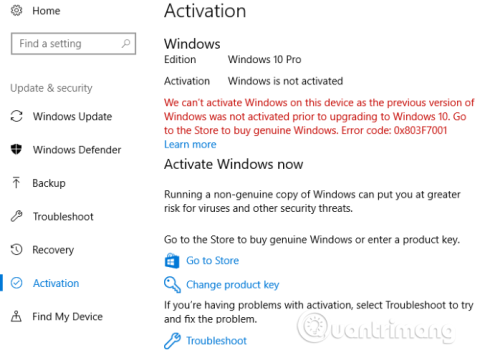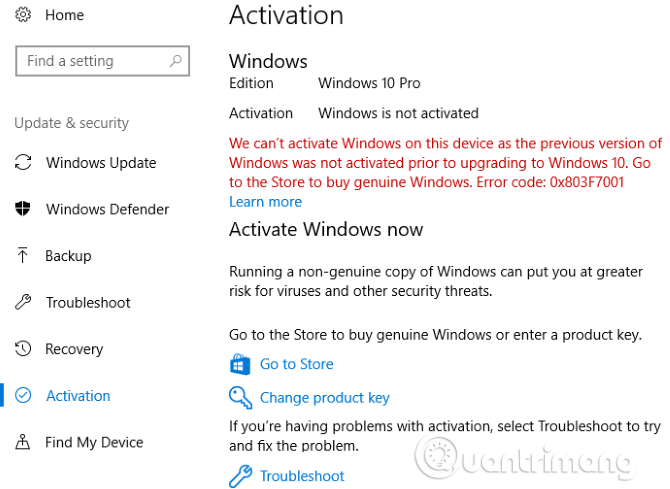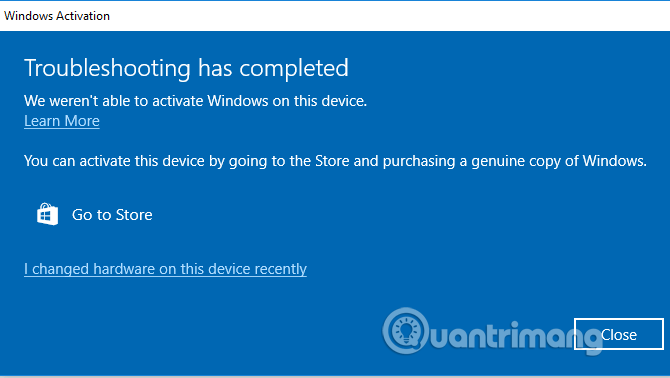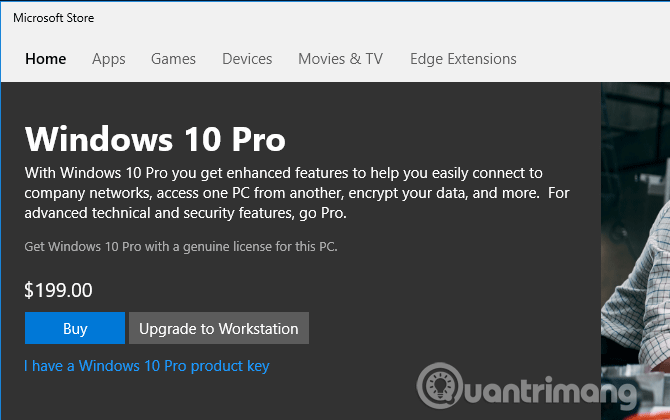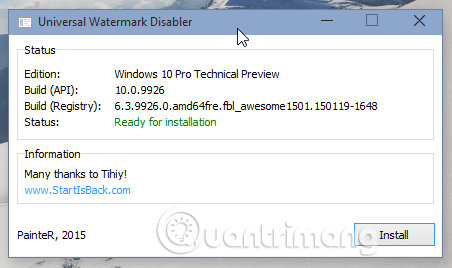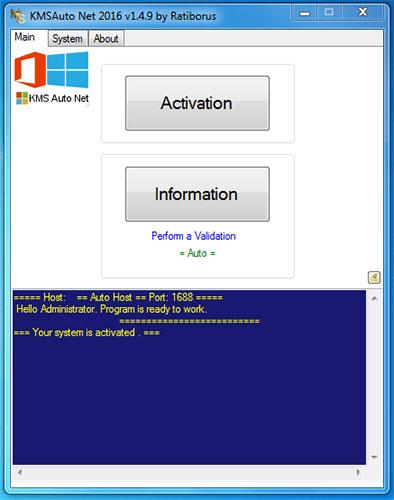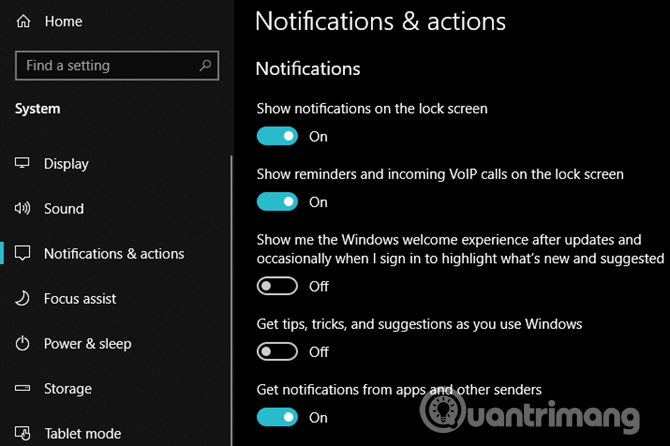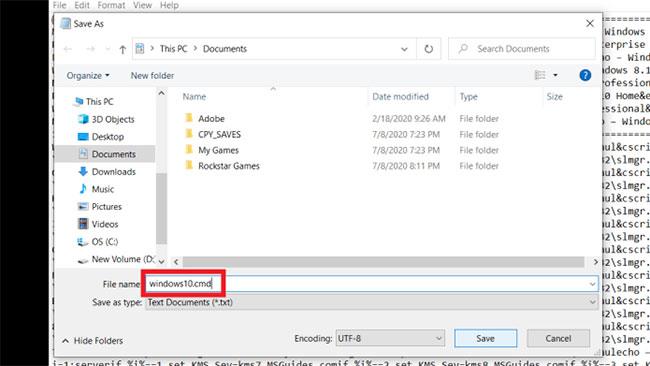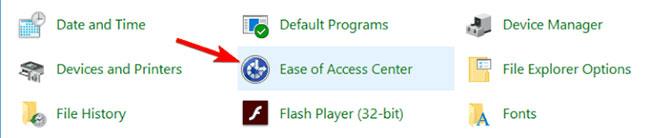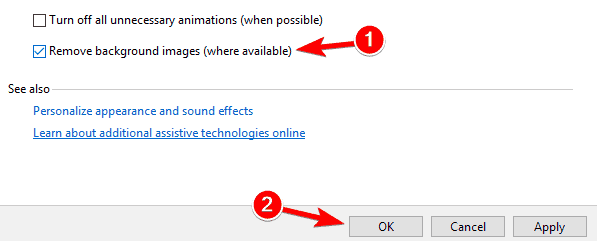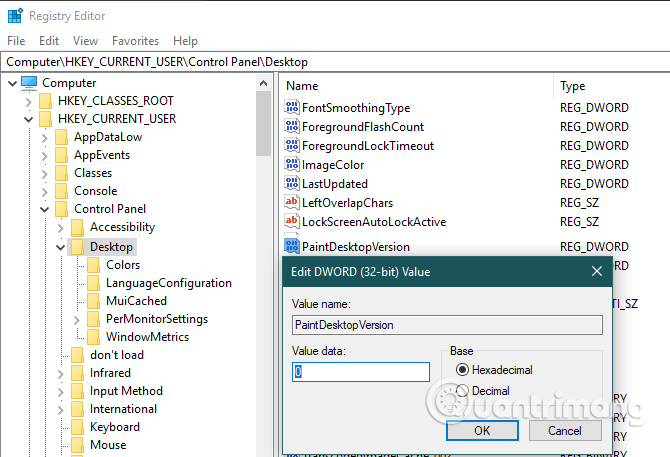Žinoma, „Windows 10“ galite naudoti ir be aktyvinimo. Jei nesuaktyvinsite „Windows 10“, kai kurios funkcijos, pvz., Personalizavimas, bus užblokuotos nustatymų programoje. Išskyrus tai, „Windows 10“ vis dar veikia gerai. Tiesą sakant, „Microsoft“ siūlo visus naujinimus, net jei jūsų „Windows 10“ kopija nėra suaktyvinta.
Bet jei dar nesuaktyvinote, ar dešiniajame ekrano kampe matote „Windows 10“ aktyvinimo pranešimą? Šis vandens ženklas yra nuolatinis ir dažnai rodomas ekrane. Nors tai tik nedidelis susierzinimas, kartais atsiranda net ir tinkamai suaktyvinus Windows licenciją, tačiau tai erzina ir dirbant. Šiame straipsnyje bus paaiškinta, kaip ištrinti autorių teisių užklausos pranešimą sistemoje „Windows 10“.
Instrukcijos, kaip pašalinti pranešimus dėl autorių teisių užklausų sistemoje „Windows 10“.
Kas yra „Windows“ aktyvinimas?
Prieš tęsdami, pirmiausia trumpai paaiškinsime „Windows“ aktyvinimą. Nors „Windows 10“ galite nemokamai įdiegti visuose kompiuteriuose, neaktyvindami operacinės sistemos. Įgalinkite patikrinti „Windows“ kopiją naudodami „Microsoft“, kad įsitikintumėte, jog tai autentiška versija. Turėsite dvi galimybes suaktyvinti „Windows 10“: naudodami produkto kodą arba skaitmeninę licenciją.
Produkto kodą gausite, jei įsigysite „Windows 10“ licenciją iš „Microsoft“ ar kitų mažmenininkų. Jei perkate kompiuterį su iš anksto įdiegta operacine sistema, turėsite ir produkto kodą. Jei vartotojai atnaujina „Windows 10“ iš „Windows 7“ arba „Windows 8.1“ kopijos, jie turi skaitmeninį sertifikatą ir jiems suaktyvinti nereikia produkto kodo.
„Windows 10“ leidžia vartotojams susieti skaitmeninius sertifikatus su „ Microsoft“ paskyromis , kad juos būtų galima lengvai suaktyvinti ateityje.
„Windows 10“ naudojimas be aktyvinimo
Iš esmės nesuaktyvinta „Windows 10“ kopija veikia beveik taip pat, kaip suaktyvinta versija, tik su keliais nedideliais apribojimais.
Apatiniame dešiniajame ekrano kampe pamatysite žodžius Aktyvinti „Windows“ kartu su pranešimu nustatymuose, kad praneštumėte, kad „Windows“ nebuvo suaktyvinta. Be to, negalite naudoti nustatymų personalizavimo elementų, pvz . , negalite pakeisti fono , spalvos, užduočių juostos ir kitų panašių nustatymų.
Jei jums nereikia atlikti tų pakeitimų, neaktyvinta „Windows 10“ veikia puikiai, vis tiek gausite sistemos naujinimus.
Peržiūrėkite aktyvinimo būseną
Norėdami sužinoti, kodėl sistemoje rodomas autorių teisių užklausos pranešimas, eikite į Nustatymai > Atnaujinimas ir sauga > Aktyvinimas .
Čia matysite savo kompiuterio būseną ir tai, ką turite padaryti, kad suaktyvintumėte arba pašalintumėte šį pranešimą apie autorių teises. Pamatysime keletą dažniausių priežasčių ir kaip jas išspręsti. Galite ieškoti konkrečių klaidų kodų, jei jūsų problema šiame straipsnyje neaprašyta.
Kaip suaktyvinti Windows 10
1. Įveskite galiojantį produkto kodą
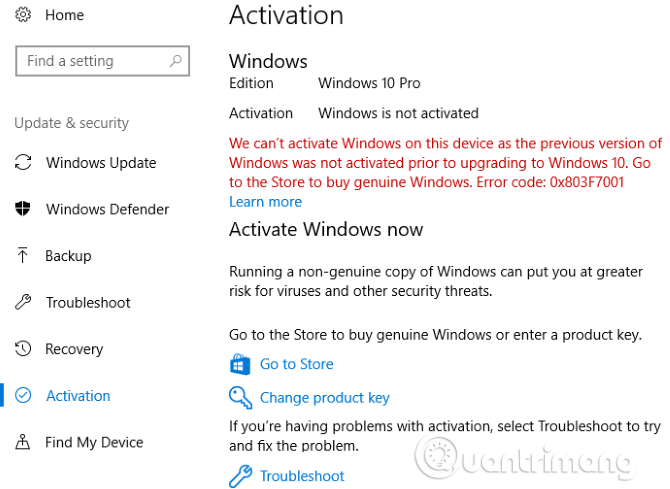
Aukščiau esančioje ekrano kopijoje galite matyti, kad „Windows 10“ nėra aktyvuota, nes ankstesnė „Windows“ versija taip pat nėra aktyvuota. Ši Windows 10 sistema buvo atnaujinta iš Windows 7 ir diegiant nebuvo įvestas produkto kodas .
Todėl „Windows 10“ nėra suaktyvinta ir rodomas šis autorių teisių pranešimas. Ta pati problema kils, jei kompiuteryje įdiegsite naują „Windows“ kopiją ir diegimo proceso metu neįvesite produkto kodo.
Lengviausias būdas išspręsti šią problemą ir pašalinti „Windows 10“ licencijos užklausos pranešimą – įvesti galiojantį produkto kodą, jei toks yra. „Windows 10“ priima bet kokį galiojantį „Windows 7“, „Windows 8.1“ arba „Windows 10“ raktą. Jei vis dar turite raktą sename „Windows 7“ kompiuteryje, galite suaktyvinti „Windows 10“.
Spustelėkite Keisti produkto kodą ir įveskite 25 skaitmenų produkto kodą, kad suaktyvintumėte „Windows“. Jei įvesite galiojantį raktą, kuris nebuvo naudojamas per daug kartų, „Windows 10“ bus aktyvuota ir autorių teisių užklausos pranešimas nebebus pasiekiamas.
Jei jūsų „Windows 7“ arba „Windows 8.1“ kompiuteris suaktyvintas, bet jo produkto kodas nežinomas, žr., kaip atkurti „Windows“ produkto kodą .
2. Paleiskite aktyvinimo trikčių šalinimo įrankį
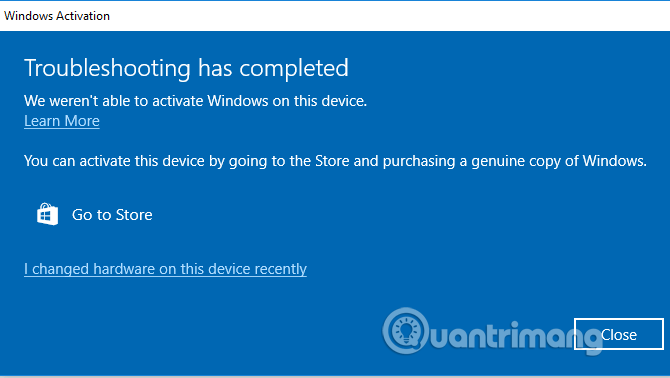
Kita dažna aktyvinimo problema kyla, kai atnaujinate kompiuterį , pvz., pakeičiate pagrindinę plokštę . „Windows 10“ susieja jūsų skaitmeninę licenciją su kompiuterio komponentais, todėl atlikus esminius pakeitimus ji nebeatpažįsta jos kaip jūsų kompiuterio.
Norėdami išspręsti šią problemą, galite paleisti „Windows“ aktyvinimo trikčių šalinimo įrankį, kad iš naujo susietumėte „Windows“ paskyrą su kompiuteriu ir iš naujo suaktyvintumėte „Windows“. Atidarykite trikčių šalinimo įrankį dar kartą eidami į Nustatymai > Atnaujinimas ir sauga > Aktyvinimas ir dar kartą spustelėdami Trikčių šalinimas . Kai atsidarys trikčių šalinimo įrankis, spustelėkite Neseniai pakeičiau šio įrenginio aparatūrą , kad prisijungtumėte prie „Microsoft“ paskyros.
Jei prieš atlikdami aparatinės įrangos pakeitimus nesusiesite skaitmeninio sertifikato su savo „Microsoft“ paskyra, šis metodas neveiks. Norėdami gauti pagalbos, turite susisiekti su „Microsoft“ palaikymo komanda.
3. Peržiūrėkite verslo aktyvavimą
Jei „Windows“ buvo suaktyvinta iš įmonės serverio ir prarado ryšį su tuo serveriu, bus rodomas šis autorių teisių užklausos pranešimas. Tai rečiau pasitaiko, bet vis tiek verta paminėti.
Kai pasiekiate aktyvinimo meniu, pamatysite pranešimą, pvz., Negalime suaktyvinti „Windows“ šiame įrenginyje, nes negalime prisijungti prie jūsų organizacijos aktyvinimo serverio. Tokiu atveju turite iš naujo prijungti kompiuterį prie įmonės tinklo ir vėl jį suaktyvinti. Jei negalite fiziškai prie jo prisijungti, turėtumėte tai padaryti naudodami įmonės VPN.
4. Įsigykite naują „Windows 10“ raktą
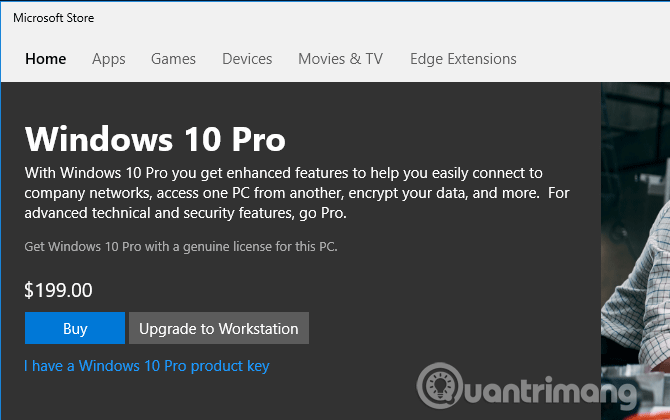
Jei neturite galiojančio „Windows“ rakto, neprisijunkite skaitmeninės licencijos prie „Microsoft“ paskyros, o jūsų problema nėra susijusi su verslo aktyvinimu, tada vienintelė (teisinė) galimybė yra įsigyti raktą. Naujas produktas Windows 10.
Produkto kodą galite įsigyti nustatymų meniu Aktyvinimas , spustelėkite Eiti į parduotuvę . Čia galite įsigyti produkto kodą, skirtą „Windows 10 Home“ (3,2 mln. VND) arba „Windows 10 Pro“ (4,6 mln. VND), priklausomai nuo įdiegtos versijos.
Jei nenorite išleisti tiek pinigų, galite ieškoti kitų mažmenininkų internete. Pavyzdžiui, „Walmart“ turi OĮG „Windows 10 Home“ kopiją už 2,3 mln. VND rašymo metu. Trečiųjų šalių svetainėse galite rasti dar didesnes nuolaidas, tačiau būkite atsargūs ir nepirkite netikrų raktų.
Kai suaktyvinate „Windows 10“ naudodami naują raktą, grįžkite į aktyvinimo meniu ir būtinai susiekite su „Microsoft“ paskyra. Jei jis vis dar nesusietas, spustelėkite Pridėti paskyrą , prisijunkite prie „Microsoft“ paskyros, kad galėtumėte ją suaktyvinti ateityje.
Kitos „Windows 10“ aktyvinimo problemos
Be pirmiau minėtų aktyvinimo problemų, taip pat susiduriate su neteisingo produkto kodo problema. Pavyzdžiui, „Windows 10 Home“ klavišas negali suaktyvinti „Windows 10 Pro“.
Be to, „Microsoft“ riboja, kiek kartų galite įsigyti produkto kodą, kad suaktyvintumėte „Windows“. Jei anksčiau naudojote kelis raktus, gali nepavykti nusipirkti naujo rakto.
Kaip pašalinti „Windows 10“ autorių teisių užklausos pranešimą
Jei pirmiau minėti aktyvinimo būdai neveikia ir nenorite pirkti licencijos, toliau galite pamatyti, kaip ištrinti Windows 10 aktyvinimo pranešimą jo nesuaktyvinus.
Šiame straipsnyje trumpai bus paminėti keli šios problemos sprendimai, tačiau turėtumėte atkreipti dėmesį, kad šis metodas negarantuoja, kad problema bus visiškai išspręsta.
5. Naudokite trečiųjų šalių įrankius
Universalus vandens ženklų išjungiklis
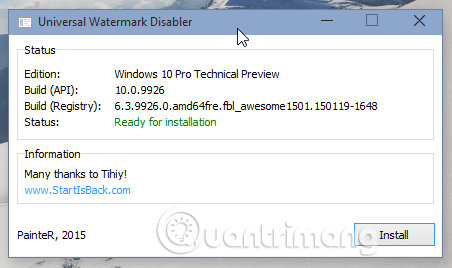
„Winaero“ pateikia įrankį „Universal Watermark Disabler“, kuris yra sprendimas, skirtas pašalinti „Windows 10“ autorių teises. Jums tereikia atsisiųsti šį įrankį ir jį atidaryti, tada dialogo lange pasirinkite Diegti , kad atsijungtumėte. Vėl prisijungus, aktyvinimo pranešimas dingo.
https://winaero.com/download.php?view.1794
KMSAuto
Tai gera alternatyva netikriems „Windows“ produkto raktams. Juo galima aktyvuoti ne tik Windows, bet ir kitus Microsoft produktus, tokius kaip Office.
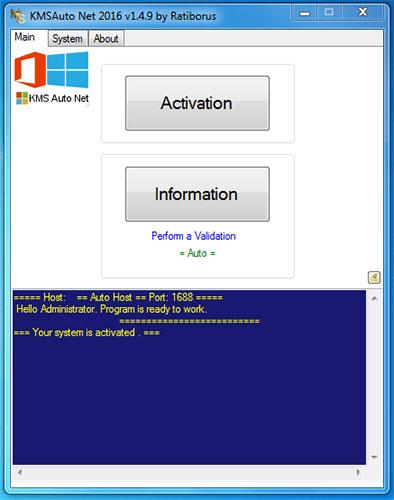
KMSAuto
- Atsisiųskite KMSAuto ir įdiekite.
http://www.kmsauto.info/
- Atidarykite programą, spustelėkite „Windows“ aktyvinimas.
- Kai baigsite, jūsų įrenginys bus paleistas iš naujo.
Padaryta! Kai vėl prisijungsite, „Windows“ bus suaktyvinta ir „Windows“ licencijos užklausos pranešimas išnyks.
6. Išjunkite Windows 10 patarimus
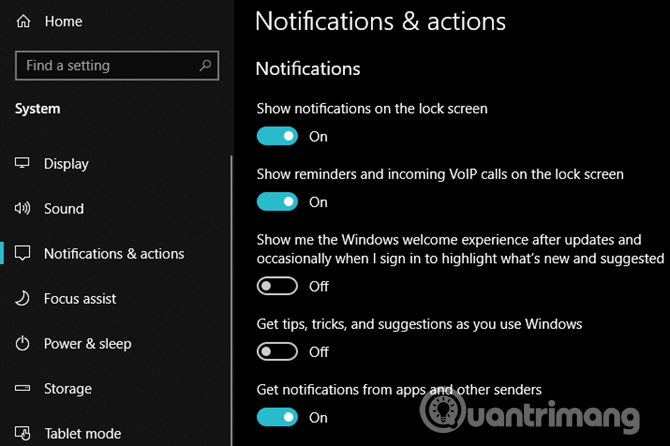
Kai kurie žmonės pranešė, kad nuėjus į „Nustatymai“ > „Sistema“ > „Pranešimai ir veiksmai“ ir išjungus „Show me the Windows“ sveikinimo patirtį… ir Gauti patarimų, gudrybių ir pasiūlymų… bus išjungtas „Windows 10“ autorių teisių užklausos tekstas.
7. Pašalinkite pranešimą apie autorių teises naudodami Windows PowerShell
Šis metodas laikinai suaktyvins „Windows“ 90 dienų (3 mėnesiams), o tai reiškia, kad 90 dienų nematysite „Windows“ licencijos užklausos pranešimo. Tačiau po 90 dienų turite pakartoti šį metodą. Štai kaip:
1 veiksmas : spustelėkite Pradėti ir įveskite „PowerShell“ , dešiniuoju pelės mygtuku spustelėkite ir pasirinkite Vykdyti kaip administratorių , kad atidarytumėte „PowerShell“ su administratoriaus teisėmis . (Jei to ragina UAC, spustelėkite Taip )
2 veiksmas : PowerShell lange įveskite toliau pateiktą komandą ir paspauskite Enter :
slmgr /renew
3 veiksmas : dabar iš naujo paleiskite įrenginį ir kitas 90 dienų nematysite aktyvinimo pranešimo.
8. Išjunkite Windows aktyvinimo pranešimą naudodami scenarijų
Norėdami išjungti „Windows“ aktyvinimo pranešimą, naudokite scenarijų taip:
1 veiksmas : kompiuteryje atidarykite Notepad .
2 veiksmas : nukopijuokite ir įklijuokite toliau pateiktą tekstą į užrašų knygelę :
@echo offtitle Activate Windows 7 / 8 / 8.1 / 10 for FREE!&cls&echo =====================================&echo #Copyright: MSGuides.com&echo =====================================&echo.&echo #Supported products:&echo – Windows 7 Professional&echo – Windows 7 Professional N&echo – Windows 7 Professional E&echo – Windows 7 Enterprise&echo – Windows 7 Enterprise N&echo – Windows 7 Enterprise E&echo – Windows 8 Core&echo – Windows 8 Core Single Language&echo – Windows 8 Professional&echo – Windows 8 Professional N&echo – Windows 8 Professional WMC&echo – Windows 8 Enterprise&echo – Windows 8 Enterprise N&echo – Windows 8.1 Core&echo – Windows 8.1 Core N&echo – Windows 8.1 Core Single Language&echo – Windows 8.1 Professional&echo – Windows 8.1 Professional N&echo – Windows 8.1 Professional WMC&echo – Windows 8.1 Enterprise&echo – Windows 8.1 Enterprise N&echo – Windows 10 Home&echo – Windows 10 Home N&echo – Windows 10 Home Single Language&echo – Windows 10 Home Country Specific&echo – Windows 10 Professional&echo – Windows 10 Professional N&echo – Windows 10 Education N&echo – Windows 10 Education N&echo – Windows 10 Enterprise&echo – Windows 10 Enterprise N&echo – Windows 10 Enterprise LTSB&echo – Windows 10 Enterprise LTSB N&echo.&echo.&echo ====================================&echo Activating your Windows… & cscript //nologo c:\windows\system32\slmgr.vbs /ipk FJ82H-XT6CR-J8D7P-XQJJ2-GPDD4 >nul&cscript //nologo c:\windows\system32\slmgr.vbs /ipk MRPKT-YTG23-K7D7T-X2JMM-QY7MG >nul&cscript //nologo c:\windows\system32\slmgr.vbs /ipk W82YF-2Q76Y-63HXB-FGJG9-GF7QX >nul&cscript //nologo c:\windows\system32\slmgr.vbs /ipk 33PXH-7Y6KF-2VJC9-XBBR8-HVTHH >nul&cscript //nologo c:\windows\system32\slmgr.vbs /ipk YDRBP-3D83W-TY26F-D46B2-XCKRJ >nul&cscript //nologo c:\windows\system32\slmgr.vbs /ipk C29WB-22CC8-VJ326-GHFJW-H9DH4 >nul&cscript //nologo c:\windows\system32\slmgr.vbs /ipk BN3D2-R7TKB-3YPBD-8DRP2-27GG4 >nul&cscript //nologo c:\windows\system32\slmgr.vbs /ipk 2WN2H-YGCQR-KFX6K-CD6TF-84YXQ >nul&cscript //nologo c:\windows\system32\slmgr.vbs /ipk NG4HW-VH26C-733KW-K6F98-J8CK4 >nul&cscript //nologo c:\windows\system32\slmgr.vbs /ipk XCVCF-2NXM9-723PB-MHCB7-2RYQQ >nul&cscript //nologo c:\windows\system32\slmgr.vbs /ipk GNBB8-YVD74-QJHX6-27H4K-8QHDG >nul&cscript //nologo c:\windows\system32\slmgr.vbs /ipk 32JNW-9KQ84-P47T8-D8GGY-CWCK7 >nul&cscript //nologo c:\windows\system32\slmgr.vbs /ipk JMNMF-RHW7P-DMY6X-RF3DR-X2BQT >nul&cscript //nologo c:\windows\system32\slmgr.vbs /ipk M9Q9P-WNJJT-6PXPY-DWX8H-6XWKK >nul&cscript //nologo c:\windows\system32\slmgr.vbs /ipk 7B9N3-D94CG-YTVHR-QBPX3-RJP64 >nul&cscript //nologo c:\windows\system32\slmgr.vbs /ipk BB6NG-PQ82V-VRDPW-8XVD2-V8P66 >nul&cscript //nologo c:\windows\system32\slmgr.vbs /ipk GCRJD-8NW9H-F2CDX-CCM8D-9D6T9 >nul&cscript //nologo c:\windows\system32\slmgr.vbs /ipk HMCNV-VVBFX-7HMBH-CTY9B-B4FXY >nul&cscript //nologo c:\windows\system32\slmgr.vbs /ipk 789NJ-TQK6T-6XTH8-J39CJ-J8D3P >nul&cscript //nologo c:\windows\system32\slmgr.vbs /ipk TX9XD-98N7V-6WMQ6-BX7FG-H8Q99 >nul&cscript //nologo c:\windows\system32\slmgr.vbs /ipk 3KHY7-WNT83-DGQKR-F7HPR-844BM >nul&cscript //nologo c:\windows\system32\slmgr.vbs /ipk 7HNRX-D7KGG-3K4RQ-4WPJ4-YTDFH >nul&cscript //nologo c:\windows\system32\slmgr.vbs /ipk PVMJN-6DFY6-9CCP6-7BKTT-D3WVR >nul&cscript //nologo c:\windows\system32\slmgr.vbs /ipk W269N-WFGWX-YVC9B-4J6C9-T83GX >nul&cscript //nologo c:\windows\system32\slmgr.vbs /ipk MH37W-N47XK-V7XM9-C7227-GCQG9 >nulecho ————————————&echo.&echo.&set i=1:serverif %i%==1 set KMS_Sev=kms7.MSGuides.comif %i%==2 set KMS_Sev=kms8.MSGuides.comif %i%==3 set KMS_Sev=kms9.MSGuides.comif %i%==4 goto notsupportedcscript //nologo c:\windows\system32\slmgr.vbs /skms %KMS_Sev% >nulcscript //nologo c:\windows\system32\slmgr.vbs /ato | find /i “successfully” && (echo.& echo ====================================== & echo. & choice /n /c YN /m “Would you like to visit my blog [Y,N]?” & if errorlevel 2 exit) || (echo The connection to the server failed! Trying to connect to another one… & echo Please wait… & echo. & echo. & set /a i+=1 & goto server)explorer “https://productkey.net”&goto halt:notsupportedecho ======================================&echo.&echo Sorry! Your version is not supported.:haltpause >nul
3 veiksmas : Užrašų knygelėje eikite į Failas ir spustelėkite Įrašyti kaip , tada pavadinkite failą windows10.cmd (svarbu, kad failo pavadinimas baigtųsi .cmd) ir išsaugokite failą darbalaukyje.

Pavadinkite failą windows10.cmd
4 veiksmas : Dešiniuoju pelės mygtuku spustelėkite naujai sukurtą windows10.cmd failą ir spustelėkite Vykdyti kaip administratorių .
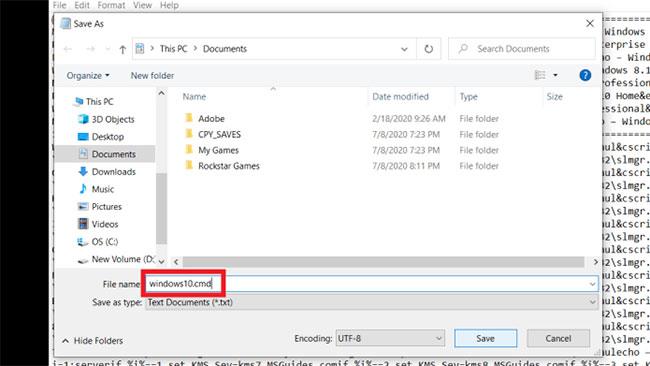
Paleiskite failą windows10.cmd
5 veiksmas : iš naujo paleiskite kompiuterį, kad suaktyvintumėte „Windows“.
9. Lengva prieiga išjunkite paraiškas dėl autorių teisių
Galite pašalinti „Windows“ licencijos užklausos pranešimą naudodami „Windows 10“ lengvos prieigos parinktį. Štai kaip;
1 veiksmas : spustelėkite meniu Pradėti ir ieškokite Valdymo skydas , tada spustelėkite šią programą.
2 veiksmas : eikite į Lengvos prieigos centrą .
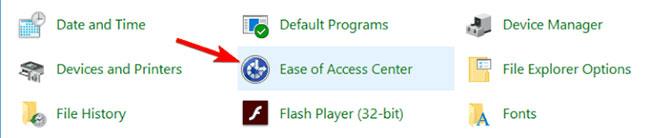
Eikite į Lengvos prieigos centrą
3 veiksmas : kitame ekrane spustelėkite Padaryti kompiuterį lengviau matomą .

Spustelėkite Padaryti kompiuterį lengviau matomą
4 veiksmas : Dabar slinkite žemyn į šio ekrano apačią, kad patikrintumėte laukelį Pašalinti fono vaizdus (jei yra) .
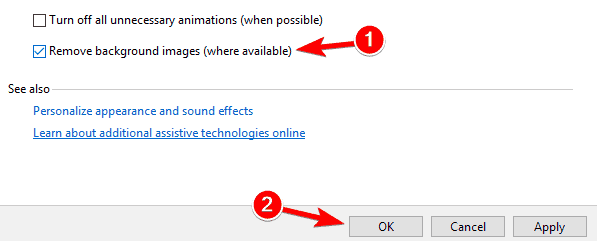
Pažymėkite langelį Pašalinti fono vaizdus (jei yra)
5 veiksmas : spustelėkite Gerai ir iš naujo paleiskite kompiuterį.
10. Kiti būdai pašalinti pretenzijas dėl autorių teisių
Yra du kiti būdai, kaip pašalinti „Windows 10“ aktyvinimo pranešimą, kurį galite išbandyti atlikę aukščiau nurodytus metodus. Pirmasis būdas yra paleisti paketinę komandą, kuri apima komandą taskkill /F /IM explorer.exe . Ši komanda iš naujo paleis „File Explorer“ ir jos procesą. Šis metodas nėra tiesiogiai susijęs su aktyvinimo pranešimu, tačiau jis gali kurį laiką išnykti, greičiausiai jis sugrįš.
Antrasis būdas yra redaguoti registrą.
1 variantas:
Turite rasti raktą, pavadintą PaintDesktopVersion, ir nustatyti jį į 0.
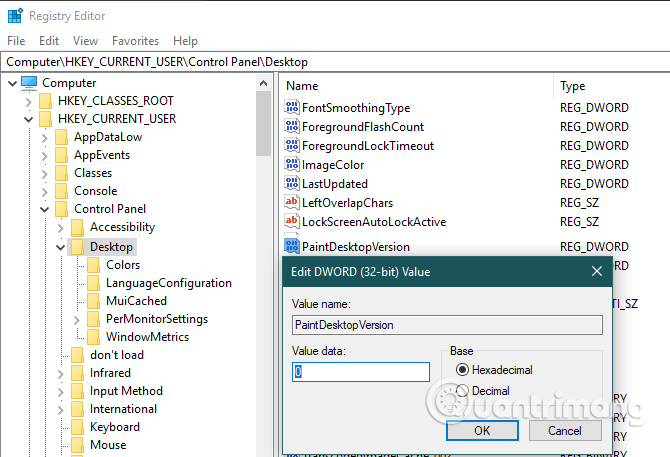
2 planas:
Norėdami pašalinti „Windows“ pareiškimą dėl autorių teisių, jums nereikia naudoti jokios trečiosios šalies programinės įrangos. Viskas, ką jums reikia padaryti, tai redaguoti registro reikšmę pavadinimu „Pradėti“. Kaip tai padaryti yra gana paprasta. Saugumo sumetimais sukurkite atsarginę registro atsarginę kopiją ir atlikite toliau nurodytus veiksmus.
1 veiksmas : paspauskite mygtuką „Pradėti“ , kad atidarytumėte meniu Pradėti.
2 veiksmas : įveskite „Registry Editor“ ir spustelėkite rezultatą, kad atidarytumėte registro rengyklę .
3 veiksmas : iššokančiajame vartotojo prieigos valdymo (UAC) lange spustelėkite „Taip“ .
4 veiksmas : nukopijuokite toliau pateiktą registro kelią.
5 veiksmas : įklijuokite jį į adreso juostą ir paspauskite „Enter“. Būsite nukreipti į registro aplanką „svsvc“ .
6 veiksmas : dešiniajame puslapyje raskite ir dukart spustelėkite „Pradėti“ reikšmę.

Raskite ir dukart spustelėkite „Pradėti“ reikšmę
7 veiksmas : lauke „Vertės duomenys“ įveskite „ 4 “ .

Lauke „Vertės duomenys“ įveskite „4“.
8 veiksmas : spustelėkite Gerai , kad išsaugotumėte pakeitimus.
9 veiksmas : uždarykite registro rengyklę.
10 veiksmas : iš naujo paleiskite „Windows 10“.
Iš naujo paleidus sistemą, jei viskas klostysis gerai, darbalaukyje nebematysite vandens ženklo „Activate Windows“.
Atsižvelgdami į tai, neturėtumėte atsisiųsti atsitiktinės programinės įrangos, kuri teigia pašalinanti autorių teises arba „Windows“ aktyvinimo užklausas, nes jose gali būti kenkėjiškų programų . Būkite atsargūs imdamiesi kitų priemonių, dėl kurių reikia redaguoti arba ištrinti sistemos failus, nes tai gali sukelti problemų jūsų sistemoje.
Aukščiau apžvelgėme keletą būdų, kaip pašalinti „Windows 10“ autorių teisių užklausos pranešimą, tačiau patikimiausias būdas visam laikui jį pašalinti yra suaktyvinti operacinę sistemą. Ir nebūtinai turite nusipirkti naują raktą, kad tai padarytumėte, kaip matėme.
Nors šie pranešimų išvalymo be aktyvinimo būdai kurį laiką gali būti naudingi, jie gali sugrįžti. Jei neprieštaraujate, kad trūksta personalizavimo parinkčių, tiesiog palikite tai ramybėje.
Linkime sėkmės!