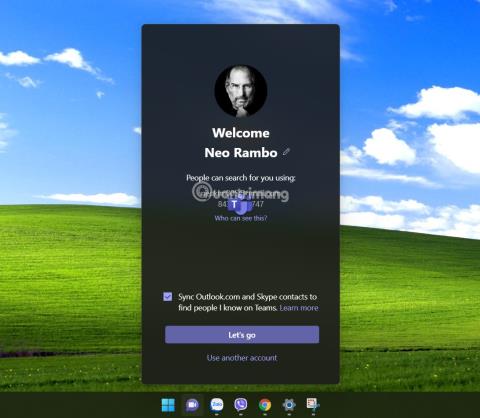Jei naudojate kitas internetines mokymosi ir susitikimų platformas, pvz., „Zoom “ ir „Google Meet“ , ir jaučiatės nepatogiai naudodami „Microsoft Teams“ sistemoje „Windows 11“ , galite vadovautis šiomis instrukcijomis, kad ją pašalintumėte.
Prisijunkite prie „Tips.BlogCafeIT“ nuo paprasčiausios dalies, neleidžiančios „Microsoft Teams“ pradėti nuo „Windows 11“, iki sunkiausios dalies – visiškai pašalinti „Microsoft Teams“ iš „Windows 11“.

Kaip neleisti „Microsoft Teams“ paleisti „Windows 11“.
Pagal numatytuosius nustatymus „Microsoft Teams“ yra įdiegta norint pradėti naudoti „Windows 11“. Kai kuriuos vartotojus tai gali erzinti. Todėl, jei vis tiek norite išlaikyti „Teams“ nesivargindami, galite neleisti šiai programai paleisti „Windows 11“.
Štai kaip:
1 veiksmas : paspauskite Win + I , kad atidarytumėte nustatymus , tada eikite į programas

2 veiksmas : Programų nustatymų sąsajoje slinkite žemyn ir spustelėkite Pradėti
3 veiksmas : čia pamatysite programų, kurias leidžiama / neleidžiama paleisti naudojant „Windows“, sąrašą. Raskite „Microsoft Teams“ ir perjunkite jungiklį į Išjungta.

Kaip pašalinti Microsoft Teams piktogramą iš užduočių juostos
Įdiegę „Windows 11“, užduočių juostoje pamatysite „Microsoft Teams“ piktogramą. Galite pašalinti šią piktogramą dešiniuoju pelės mygtuku spustelėdami ją ir pasirinkę Slėpti iš užduočių juostos .

Jei norite jį vėl rodyti, dešiniuoju pelės mygtuku spustelėkite užduočių juostą ir pasirinkite Užduočių juostos nustatymai .

Čia pokalbių skiltyje esantį valdymo mygtuką paslinkite į padėtį Įjungta , kad jis vėl būtų rodomas.

Kaip visiškai pašalinti Microsoft Teams iš Windows 11
Jei neketinate naudoti „Microsoft Teams“, galite visiškai pašalinti šią programą iš „Windows 11“ kompiuterio. Štai kaip:
1 veiksmas : paspauskite Win + I , kad atidarytumėte Nustatymai , tada eikite į Programos > Programos ir funkcijos .

2 veiksmas : slinkite žemyn, kad surastumėte „Microsoft Teams“ , tada spustelėkite tris vertikalius taškus dešinėje ekrano pusėje.

3 veiksmas : spustelėkite Pašalinti , kad pašalintumėte „Microsoft Teams“.

Sėkmės!