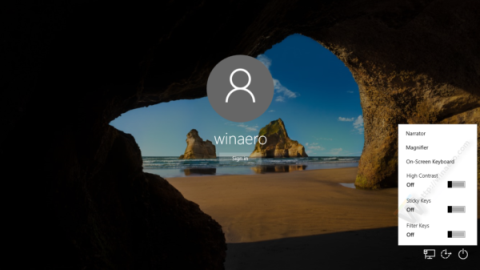Lengvos prieigos mygtukas „Windows 10“ prisijungimo ekrane skirtas palaikyti ir leisti vartotojams pasiekti funkcijas, galinčias pasiekti Diktorių, Didintuvą, Didelio kontrasto režimą, Ekrano klaviatūrą, Lipniuosius klavišus... .kai iškyla kokia nors problema.
Taip pat galite paleisti bet kurią programą „Windows 10“ kompiuteryje spustelėję prisijungimo ekrano mygtuką Lengva prieiga. Norėdami tai padaryti, žr. toliau esantį Tips.BlogCafeIT straipsnį.

Jei norite paleisti bet kurią programą iš paprastos prieigos mygtuko „Windows 10“ prisijungimo ekrane, atlikite toliau nurodytus veiksmus.
1. Atidarykite registro rengyklę
Atidarykite registro rengyklę paspausdami „Windows“ + X klavišų kombinaciją , kad atidarytumėte „Power User“ meniu, kuriame pasirenkate Vykdyti , kad atidarytumėte komandų vykdymo langą.
Toliau komandų vykdymo lange įveskite regedit ir spustelėkite Gerai , kad atidarytumėte registro rengyklę.
2. Registro rengyklės sąsajoje eikite į raktą:
HKEY_LOCAL_MACHINE\SOFTWARE\Microsoft\Windows NT\CurrentVersion\Image File Execution Options

3. Čia sukuriate naują dalinį raktą ir pavadinate jį utilman.exe .


4. Utilman.exe dalinio rakto skiltyje sukurkite naują reikšmių eilutę, pavadinkite šią reikšmių eilutę Debugger .


5. Norėdami paleisti užduočių tvarkytuvę spustelėję mygtuką Lengva prieiga Windows 10 prisijungimo ekrane, nustatykite reikšmę vertės duomenų rėmelyje į:
C:\Windows\System32\taskmgr.exe

Dabar ekrane bus rodomi rezultatai, kaip parodyta toliau:

6. Norėdami atidaryti komandų eilutę naudodami lengvos prieigos mygtuką „Windows 10“ prisijungimo ekrane, nustatykite Debugger reikšmę į reikšmę:
C:\windows\system32\cmd.exe
Dabar ekrane bus rodomi rezultatai, kaip parodyta toliau:

Nuo šiol galite atidaryti bet kurią programą iš „Windows 10“ prisijungimo ekrano.
Be to, toliau pateiktame „Windows 10“ prisijungimo ekrane galite peržiūrėti vaizdo įrašo instrukcijas, kaip paleisti bet kurią programą spustelėjus Lengvos prieigos mygtuką:
Žiūrėkite daugiau straipsnių žemiau:
Sėkmės!