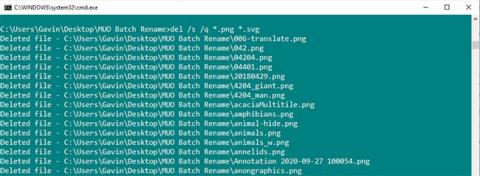Daugiau nei kelių failų ištrynimas naudojant „File Explorer“ gali būti ilgas procesas. Kalbant apie masinį failų ištrynimą sistemoje „Windows 10“, turite keletą parinkčių.
1. Ištrinkite failus paketiniu būdu naudodami komandų eilutę
Komandinėje eilutėje yra dvi galingos failų ištrynimo komandos: DEL ir rmdir.
DEL yra gana lengva suprasti kaip komanda ištrinti failą, o rmdir yra komanda ištrinti visą katalogą. Galite pridėti parametrus prie abiejų komandų, kad ištrintumėte ir pašalintumėte konkrečius failų tipus arba tiesiog ištrintumėte viską.
Įspėjimas:
Komanda rmdir yra labai galinga ir potencialiai pavojinga. Jis pašalina visą katalogą, įskaitant failo struktūrą ir viską, kas yra viduje. Jei naudojate šią komandą ir per klaidą ištrinate svarbų aplanką, gali tekti iš naujo įdiegti „Windows“ .
Ištrinkite vieną failą
Norėdami ištrinti failą, naudokite šią komandą:
del C:\enter\your\path\here /f /s
Pagrindinė komanda suranda nurodytą katalogą, o parametras /s ištrina visus failus, esančius poaplankiuose, o parametras /f nepaiso jokių tik skaitymo nustatymų.
Arba eikite į aplanką, kuriame yra norimi ištrinti failai, paspauskite Shift + Dešiniuoju pelės mygtuku spustelėkite ir pasirinkite Atidaryti komandų langą čia . Tada įveskite „del [failo pavadinimas]“ ir paspauskite Enter.
Ištrinkite konkretų failo tipą
Ką daryti, jei norite ištrinti konkretaus tipo failą iš aplanko? Tai galite padaryti naudodami šią komandą:
del * .extension
Pakeiskite "plėtinį" į failo tipą, kurį norite ištrinti.
Galite išplėsti komandą, kad pašalintumėte visus konkrečius failų plėtinius iš poaplankių, pridėdami kai kuriuos parametrus:
del /s /q *.extension
Be to, jei norite ištrinti kelių tipų failus, galite pridėti kelių tipų plėtinių:
del /s /q *.png *.svg

Ištrinkite konkretų failo tipą
Ištrinkite failus ir aplankus
Ankstesnės komandos palieka failo struktūrą, kuri gali erzinti, jei norite ištrinti viską masiškai. Jei norite ištrinti aplankus kartu su failais, galite naudoti šias komandas:
del /f /s /q C:\enter\your\path\here > nul
rmdir /s /q C:\enter\your\path\here
Čia rodomi keli kiti parametrai. Nul yra specialus failas, kuris atmeta visus į jį įrašytus duomenis, o tai reiškia, kad šiek tiek laiko reikalaujantis sąrašo procesas nebus įrašytas į failą, o / q pasirenka "tyliąjį režimą".
2. Ištrinkite failų seriją naudodami paketinius failus
Skėtinis paketinis failas yra scenarijus, kurį galite paleisti, kad atliktumėte tam tikras užduotis savo sistemoje. Jei žinote, kaip sukurti komandų grandinę, galite sukurti ilgą scenarijų, kad galėtumėte automatizuoti užduotis ir sutaupyti laiko. Tokiu atveju straipsnyje bus naudojamos kai kurios pagrindinės komandos, kad būtų galima parašyti paketinio ištrynimo komandas.
Šiame pavyzdyje straipsnis ištrins aplanką MUO Batch Rename , sukurtą pagal ankstesnius pavyzdžius. Dešiniuoju pelės mygtuku spustelėkite darbalaukį ir eikite į Naujas > Tekstinis dokumentas . Pavadinkite jį BatchDelete ir atidarykite.
Paketinio failo pavyzdys reikalauja, kad žinotumėte, kuriame aplanke norite ištrinti failą. Tai gali atrodyti akivaizdu, bet jums reikia tikslaus aplanko failo kelio.
Jei nesate tikri dėl tikslaus aplanko kelio, dešiniuoju pelės mygtuku spustelėkite ir pasirinkite Ypatybės , žr. vietą ten. Arba naršykite aplanką ir vieną kartą spustelėkite adreso laukelį, kad būtų rodomas tiesioginis aplanko kelias.
- Visiškai ištrinkite labiausiai „užsispyrusius“ failus sistemoje „Windows“.
Bet kuriuo atveju įsitikinkite, kad turite tinkamą aplanką, nes jis netrukus bus ištrintas iš sistemos.
Toliau pateiktą informaciją galite nukopijuoti ir įklijuoti į paketinį failą. Turėtumėte pakeisti „įveskite\savo\kelis\čia“ keliu į katalogą.
cd C:\enter\your\path\here
del * /S /Q
rmdir /S /Q C:\enter\your\path\here
Nukopijavę, įklijavę ir įtraukę kelią į aplanką, pasirinkite Failas > Išsaugoti . Dabar suraskite savo BatchDelete.txt failą ir paspauskite F2 , kad pervardytumėte failą. Pakeiskite failo plėtinį iš .txt į .bat ir , kai pamatysite įspėjimą, paspauskite Enter .
Sveikiname, ką tik sukūrėte pirmąjį paketinį failą!
Atminkite, kad norėdami pakartotinai naudoti paketinį failą, turėsite atnaujinti kelią į aplanką.