Kaip paketais pakeisti vaizdo formatus „Windows 10“.

Sistemoje „Windows 10“ turite gudrybę, kaip paketiniu būdu konvertuoti vaizdo formatus, naudotojams nereikalaujant palaikymo įrankių.

Norėdami pakeisti vaizdo formatą, dažniausiai naudosite kompiuteryje įdiegtus konvertavimo įrankius arba internetines svetaines, pvz., JPG vaizdų konvertavimą į PNG arba PNG konvertavimą į JPG . Tačiau net ir „Windows 10“ sistemoje taip pat yra gudrybė, kaip paketiniu būdu konvertuoti vaizdo formatus, nereikalaujant palaikymo programinės įrangos.
Galime pakeisti bet kokį norimą vaizdo formatą arba netgi pakeisti failo formatą, pvz., konvertuoti doc failus į docx ir t. t. Toliau pateiktame straipsnyje bus paaiškinta, kaip keisti vaizdo formatus sistemoje Windows 10.
Vaizdo plėtinių keitimo „Windows 10“ instrukcijos
Vaizdo įrašas apie tai, kaip paketiniu būdu pakeisti vaizdo formatus
1 žingsnis:
Visų pirma, visus vaizdus, kurių failų plėtinius reikia pakeisti, turite sugrupuoti į tą patį aplanką . Geriausia palikti aplanką darbalaukyje, kad būtų trumpas, lengvai įsimenamas kelias vėlesniems veiksmams. Aplanko pavadinimas nepasirašytas, parašytas iš karto ir be jokių specialių simbolių.
2 žingsnis:
Paspauskite Windows + R klavišų kombinaciją ir įveskite raktinį žodį cmd , kad kompiuteryje atidarytumėte CMD sąsają.
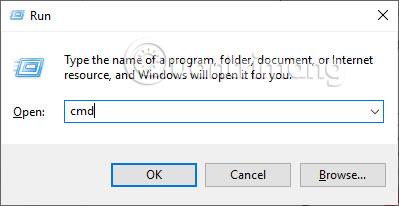
Parodykite CMD dialogo lango sąsają, kad galėtume įvesti komandų eilutės cd su tarpais, konvertuojamo vaizdo aplanko kelią ir paspauskite Enter . Mes laikomės išsamaus įvesties komandos turinio, kaip nurodyta toliau.
Šiuo metu sistema automatiškai grąžina teisingą kelią, kad išsaugotų vaizdą , kaip parodyta toliau. Mums tereikia įvesti teisingus aplanko kelio simbolius, kad išsaugotume vaizdus, sistema automatiškai atpažins ir pateiks teisingus rezultatus.
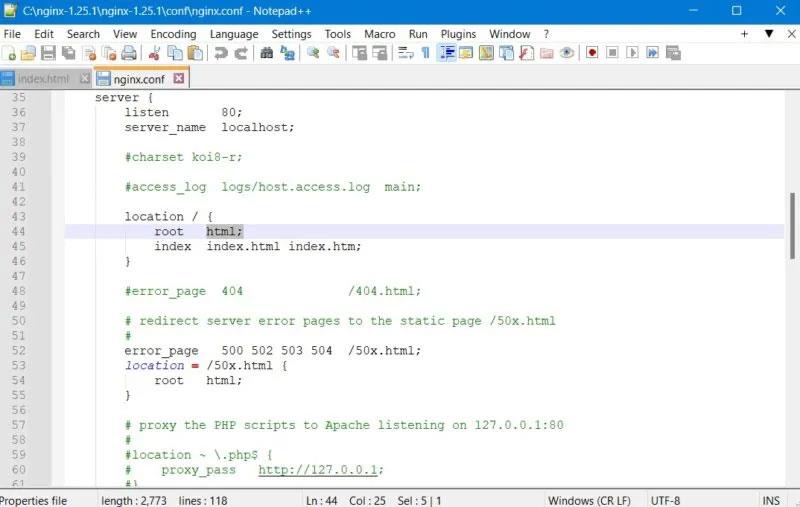
Jei norite patikrinti, galite eiti į aplanką, kuriame buvo išsaugotas vaizdas, pakeisti failo plėtinį ir pamatyti, koks yra kelias.
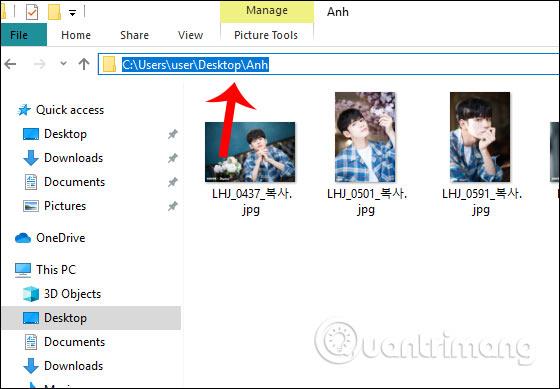
3 veiksmas:
Toliau vartotojas įveda komandą Ren (konvertuoti) space *.jpg (dabartinis vaizdo formatas) space *.png (vaizdo formatas, kurį norite konvertuoti) ir paspauskite Enter . Išsamią informaciją apie tai, kaip įvesti komandas pagal paveikslėlį žemiau, žr.
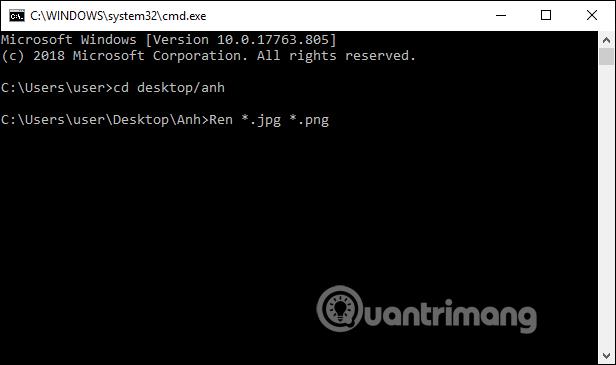
Tada sistema imsis paketinio vaizdo plėtinio keitimo. Jei sėkmingas, grąžinamas rezultatas yra aplanko kelias, skirtas išsaugoti vaizdą.
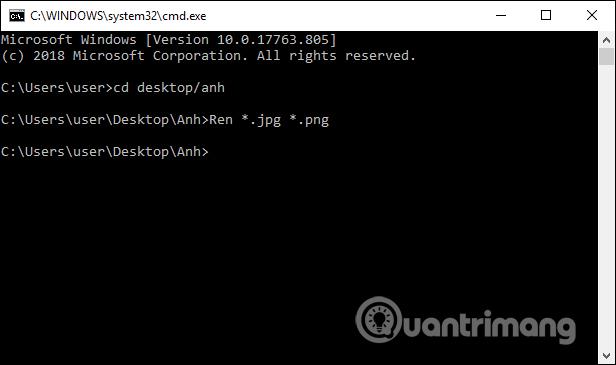
Dar kartą patikrinkite aplanką ir įsitikinkite, kad visi vaizdai labai greitai konvertuojami į png.
Vos keliomis paprastomis komandomis „Windows 10“ galime greitai pakeisti vaizdo plėtinį. Konvertavimo proceso metu tereikia įvesti teisingus aplanko kelio simbolius, kad išsaugotumėte vaizdą. Sistema tuo remsis, kad iškart po to konvertuotų vaizdo formatų seriją.
Linkime sėkmės!
Kiosko režimas sistemoje „Windows 10“ yra režimas, skirtas naudoti tik vieną programą arba pasiekti tik 1 svetainę su svečiais.
Šiame vadove bus parodyta, kaip pakeisti arba atkurti numatytąją „Camera Roll“ aplanko vietą sistemoje „Windows 10“.
Redaguojant pagrindinio kompiuterio failą gali nepavykti prisijungti prie interneto, jei failas nebus tinkamai pakeistas. Šis straipsnis padės jums redaguoti pagrindinio kompiuterio failą sistemoje „Windows 10“.
Sumažinus nuotraukų dydį ir talpą, bus lengviau jas dalytis ar siųsti kam nors. Visų pirma, sistemoje „Windows 10“ galite keisti nuotraukų dydį keliais paprastais veiksmais.
Jei jums nereikia rodyti neseniai aplankytų elementų ir vietų saugumo ar privatumo sumetimais, galite jį lengvai išjungti.
„Microsoft“ ką tik išleido „Windows 10“ jubiliejinį naujinį su daugybe patobulinimų ir naujų funkcijų. Šiame naujame atnaujinime pamatysite daug pakeitimų. Nuo „Windows Ink“ rašalo palaikymo iki „Microsoft Edge“ naršyklės plėtinių palaikymo, Start Menu ir Cortana taip pat buvo žymiai patobulinti.
Viena vieta daugybei operacijų valdyti tiesiai sistemos dėkle.
Sistemoje „Windows 10“ galite atsisiųsti ir įdiegti grupės strategijos šablonus, kad galėtumėte tvarkyti „Microsoft Edge“ nustatymus, o šiame vadove bus parodytas procesas.
Tamsus režimas yra tamsaus fono sąsaja sistemoje „Windows 10“, padedanti kompiuteriui taupyti akumuliatoriaus energiją ir sumažinti poveikį naudotojo akims.
Užduočių juostoje yra nedaug vietos, o jei reguliariai dirbate su keliomis programomis, gali greitai pritrūkti vietos, kad galėtumėte prisegti daugiau mėgstamų programų.









