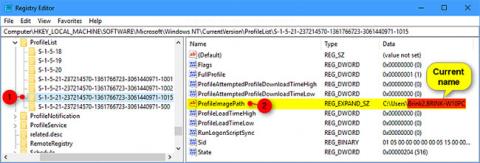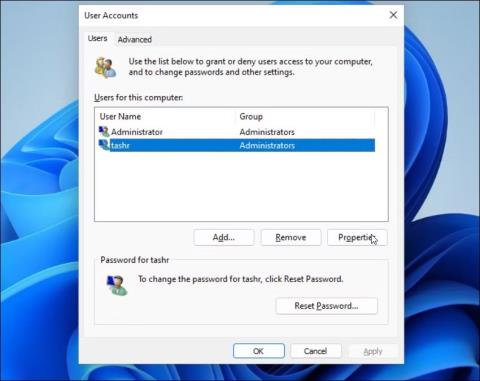Kai sukuriate naują vartotojo abonementą sistemoje Windows 11 , operacinė sistema automatiškai sukuria naują vartotojo profilio aplanką C:\Users\Username. Tačiau šis numatytasis vartotojo profilio aplanko pavadinimas ne visada toks, kokio norite.
Pagal numatytuosius nustatymus „Windows“ naudos pirmuosius 5 jūsų vartotojo abonemento vardo simbolius kaip profilio aplanko pavadinimą. Jei jums nepatinka vartotojo profilio aplanko pavadinimas, galite jį pakeisti redaguodami registrą. Šiame straipsnyje bus parodyta, kaip pakeisti vartotojo profilio aplanko pavadinimą sistemoje „Windows 11“.
Kaip pakeisti vartotojo profilio aplanko pavadinimą naudojant registro rengyklę
Galite modifikuoti su vartotojo abonementu susietus registro įrašus, kad pakeistumėte vartotojo profilio aplanko pavadinimą sistemoje Windows 11.
Šis procesas apima registro įrašų keitimą, todėl straipsnyje rekomenduojama sukurti atkūrimo tašką . Galite naudoti atkūrimo tašką, kad atkurtumėte kompiuterį, jei proceso metu kažkas negerai.
Norėdami pakeisti vartotojo profilio aplanko pavadinimą:
1. Atsijunkite nuo esamos vartotojo paskyros ir prisijunkite naudodami integruotą arba naujai sukurtą administratoriaus paskyrą
2. Tada paspauskite Win + R , kad atidarytumėte dialogo langą Vykdyti .
3. Įveskite netplwiz ir spustelėkite Gerai , kad atidarytumėte dialogo langą Vartotojo abonementai .
4. Čia pasirinkite savo vartotojo abonementą ir spustelėkite Ypatybės .

Vartotojo paskyros ypatybės.
5. Dialogo lange Vartotojo ypatybės matysite savo vartotojo vardą ir visą vardą .
6. Įveskite vartotojo vardo pavadinimą, spustelėkite Gerai > Taikyti .

Vartotojo paskyros pavadinimas
7. Uždarykite dialogo langą Vartotojo abonementas ir paleiskite iš naujo.
8. Tada atidarykite komandų eilutę . Norėdami tai padaryti, paspauskite Win + R , įveskite cmd ir spustelėkite Gerai.

Komandinės eilutės vartotojo abonemento SID.
9. Komandinės eilutės lange įveskite šią komandą, kad peržiūrėtumėte visų vartotojų paskyrų SID (saugos identifikatorių) :
wmic useraccount get name,SID
10. Čia atkreipkite dėmesį į vartotojo abonemento, į kurį norite pakeisti vartotojo profilio aplanko pavadinimą, SID . Šiuo atveju vartotojo vardo tashr SID yra S-1-5-21-200486166-247335145-1769094253-1001.
Dabar jūs turite savo SID. Turite jį importuoti į registro rengyklę. Norėdami tai padaryti, atlikite šiuos veiksmus:
1. Paspauskite Win + R , įveskite regedit ir spustelėkite Gerai , kad atidarytumėte registro rengyklę .
2. Registro rengyklėje eikite į šią vietą:
HKEY_LOCAL_MACHINE\SOFTWARE\Microsoft\Windows NT\CurrentVersion\ProfileList
3. ProfileList rakto viduje suraskite ir spustelėkite rakto pavadinimą, panašų į anksčiau nurodytą SID .
4. Dešinėje pusėje dešiniuoju pelės mygtuku spustelėkite reikšmę ProfileImagePath ir pasirinkite Modify.

Pakeiskite ProfileImagePath registro rengyklėje.
5. Įveskite norimą profilio aplanko pavadinimą ir spustelėkite Gerai .

Įveskite profilio aplanko pavadinimą
6. Uždarykite registro ir komandų eilutės langus, jei jie atidaryti.
7. Tada paspauskite Win + E , kad atidarytumėte failų naršyklę ir eitumėte į C:\Users\ .

Pervardykite vartotojo profilio aplanko pavadinimą.
8. Pasirinkite savo vartotojo profilį ir paspauskite F2 , kad jį pervardytumėte. Įveskite naują vartotojo profilio pavadinimą (šis vardas turi atitikti registro rengyklėje įvestą vartotojo vardą).
9. Spustelėkite Tęsti , kad išsaugotumėte pakeitimus.
Kartais pervardydami aplanką galite susidurti su klaida „ Negalite atlikti šio veiksmo “. Ši klaida dažnai įvyksta, jei persijungiate į kitą administratoriaus paskyrą neatsijungę nuo pagrindinės vartotojo paskyros. Be to, iš naujo paleiskite kompiuterį ir pakartokite veiksmus, kad be klaidų pervadintumėte aplanką Vartotojo profilis.
Tada atsijunkite nuo dabartinės paskyros ir prisijunkite prie vartotojo paskyros naudodami naują vartotojo aplanko pavadinimą. Atidarykite „File Explorer“ ir eikite į C:\Users\ ir galėsite naudoti ankstesnį profilį su nauju kelio pavadinimu.