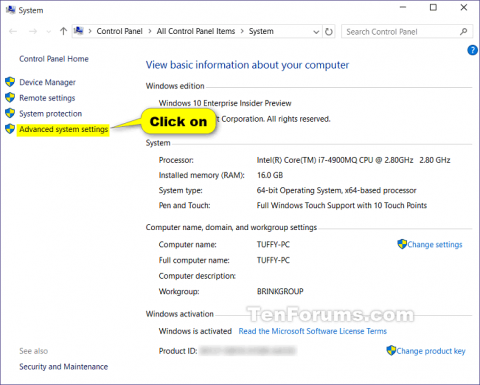Vaizdiniai efektai yra puiki „Windows“ vaizdinė funkcija, tačiau jie gali turėti įtakos „Windows“ našumui jūsų kompiuteryje.
Jei „Windows“ veikia lėtai, galite ją pagreitinti išjungę kai kuriuos vaizdo efektus. Ar norite, kad „Windows“ veiktų greičiau ar atrodytų geriau? Jei jūsų kompiuteris yra greitas, šios funkcijos išjungti nereikia, tačiau jei jūsų kompiuteris yra pakankamai galingas tik „Windows 10“, galite atlikti keletą vaizdo efektų nustatymų pakeitimų.
„Windows 10“ yra 17 vaizdinių efektų. Galite pasirinkti, kuriuos vaizdinius efektus norite išjungti po vieną arba leisti Windows pasirinkti už jus.
Šiame straipsnyje bus parodyta, kaip pakeisti vaizdinių efektų parametrus, kuriuos norite naudoti „Windows 10“ „išvaizdai“ ir našumui.
Pastaba: Pakeitus Lengvos prieigos centre, vaizdinių efektų nustatymai bus automatiškai atstatyti į numatytąjį režimą.
Jei išjungsite nustatymą Animuoti valdiklius ir elementus viduje Windows vaizdinių efektų , niekada nematysite besisukančios taško animacijos paleidę iš naujo ir išjungdami.
Toliau pateikti vaizdo efektų nustatymai paprastai išjungiami, kad padėtų pagerinti našumą.
- Animuokite valdiklius ir elementus langų viduje
- Animuokite langus, kai sumažinate arba padidinate
- Animacijos užduočių juostoje
- Išblukinkite arba pastumkite meniu
- Išblukinkite arba pastumkite įrankių patarimus į rodinį
- Spustelėję išnyks meniu elementai
- Rodyti šešėlius po langais
- Stumkite atidarytus kombinuotus langelius
1. Išplėstiniuose sistemos nustatymuose pakeiskite vaizdo našumo nustatymus
1 žingsnis . Atlikite 2 arba 3 veiksmą , kad atidarytumėte sistemos ypatybes .
2 žingsnis . Paspauskite Win+ R, kad atidarytumėte Vykdyti, įveskite SystemPropertiesPerformance.exe , spustelėkite Gerai , kad atidarytumėte Performance Options ir pereikite prie 7 veiksmo .
Pastaba: tai yra vienintelis šios parinkties veiksmas, kurį gali naudoti įprasti vartotojai.
3 veiksmas . Atidarykite Valdymo skydą , spustelėkite sistemos piktogramą ir pereikite prie 4 veiksmo .
Pastaba: Norėdami atlikti šį veiksmą, turite būti prisijungę kaip administratorius.
4 veiksmas . Kairiojoje srityje spustelėkite nuorodą Išplėstiniai sistemos nustatymai .

5 veiksmas . Jei matote UAC pranešimą , spustelėkite Taip ir, jei norite, uždarykite sistemos langą.
6 veiksmas . Skirtuke Išsamiau spustelėkite mygtuką Nustatymai , esantį skiltyje Našumas.

7 veiksmas . Pasirinkite norimus vaizdo efektų nustatymus, pakoreguokite ir pritaikykite nustatymus, kaip norite, tada spustelėkite Taikyti .
- Leiskite „Windows“ pasirinkti, kas geriausia mano kompiuteriui : „Windows“ automatiškai įjungs ir išjungs vaizdinius efektus, kurie, atsižvelgiant į sistemos parametrus, gerai veiks.
- Koreguoti, kad išvaizda būtų geriausia: ši parinktis įgalins visus vaizdo efektus.
- Sureguliuokite, kad našumas būtų geriausias: ši parinktis išjungs visus vaizdo efektus.
- Pasirinktinis : leidžia vartotojams įjungti ir išjungti bet kokį vaizdinio efekto nustatymą. Jis bus pasirinktas pagal numatytuosius nustatymus, jei rankiniu būdu įjungsite ir išjungsite bet kokius vaizdinius efektus.

8 veiksmas . Baigę spustelėkite Gerai .
9 veiksmas. Jei atliksite 3 veiksmą , spustelėkite Gerai, kad uždarytumėte sistemos ypatybes.
2. Registro rengyklėje pakeiskite vaizdo efektų nustatymus
Pastaba: ši parinktis skirta tik toliau nurodytiems vaizdiniams efektams registro rengyklėje.
- Išblukinkite arba pastumkite meniu
- Išblukinkite arba pastumkite įrankių patarimus į rodinį
- Spustelėję išnyks meniu elementai
- Rodyti šešėlius po pelės žymekliu
- Rodyti šešėlius po langais
- Stumkite atidarytus kombinuotus langelius
- Sklandžiai slinkti sąrašo laukeliai
1 veiksmas. Pradžios arba užduočių juostos paieškos laukelyje ( + ) įveskite regdit ir paspauskite Enter , kad atidarytumėte registro rengyklę .WinS
2 žingsnis . Jei matote UAC pranešimą, spustelėkite Taip .
3 veiksmas . Registro rengyklėje eikite į šią vietą.
HKEY_CURRENT_USER\Software\Microsoft\Windows\CurrentVersion\Explorer\VisualEffects

- Įveskite 0 , kad leistumėte Windows pasirinkti tai, kas geriausia mano kompiuterio nustatymui .
- Įveskite 1 nustatymą Koreguoti, kad išvaizda būtų geriausia .
- Įveskite 2 nustatymą Adjust for Best Performance .
- Įveskite 3 pasirinktinius nustatymus .
6 veiksmas . Registro rengyklėje eikite į šią vietą.
HKEY_CURRENT_USER\Control Panel\Desktop

7 veiksmas . Dešinėje darbalaukio srityje dukart spustelėkite DWORD UserPreferencesMask , kad ją redaguotumėte.
8 veiksmas. Atlikite toliau nurodytus 9, 10 , 11 arba 12 veiksmus , kad atliktumėte 5 veiksme pasirinktus nustatymus .
9 žingsnis . Pasirinkite nustatymą Leisti Windows pasirinkti tai, kas geriausia mano kompiuteriui.
Pakeiskite vertę į tokią pat, kaip ir toliau raudonai paryškinta, spustelėkite Gerai ir pereikite prie 13 veiksmo .
9E 1E 07 80 12 00 00 00
10 veiksmas . Pasirinkite nustatymą Koreguoti, kad išvaizda būtų geriausia.
Pakeiskite vertę į tinkamą, toliau raudonai paryškintą reikšmę, spustelėkite Gerai ir pereikite prie 13 veiksmo .
9E 3E 07 80 12 00 00 00

11 veiksmas . Pasirinkite nustatymą Adjust for best Performance
Pakeiskite vertę į tinkamą, toliau raudonai paryškintą reikšmę, spustelėkite Gerai ir pereikite prie 13 veiksmo .
9E 12 03 80 10 00 00 00

12 veiksmas . Pasirinkite pasirinktiniai nustatymai.
Naudodami toliau pateiktus dvejetainius rinkinius pakeiskite juose esančias raides, kad įjungtumėte (1) arba išjungtumėte (0) kiekvienam atitinkamam vaizdo efektui.
Pastaba: Norėdami pakeisti toliau pateiktus vaizdinius efektus registro rengyklėje, reikės daugiau dirbti.
Turime naudoti 3 toliau pateiktus dvejetainių reikšmių rinkinius vaizdinio efekto, kurį norite išjungti arba įjungti, raidėms, tada konvertuoti kiekvieną dvejetainių verčių rinkinį į šešioliktainį 3 šešioliktainiams registro įrašams.
Dvejetainis rinkinys (3)
1001ABC0 00D1EF10 00000G11
Vaizdiniai efektai ir jiems priskirtos raidės.
- (A) Sklandžiai slinkti sąrašo laukeliai
- (B) Atidarykite kombinuotus langelius
- (C) Išblukinkite arba pastumkite meniu
- (D) Rodyti šešėlius po pelės žymekliu
- (E) Išblukinkite arba pastumkite įrankių patarimus į rodinį
- (F) Paspaudus išnyks meniu elementai
- (G) Rodyti šešėlius po langais
Pavyzdys: norėdami išjungti visus aukščiau pateiktus vaizdinius efektus, pakeiskite visas dvejetainio skaičiaus raides į 0.
10010000 00010010 00000011
Pavyzdys: norėdami įjungti tik (C) išnykimo arba slinkimo meniu, pakeiskite dvejetainio rinkinio raidę:
10010010 00010010 00000011
Naudokite dvejetainį į šešioliktainį konverterį (sekite nuorodą toliau), kad kiekvieną atskirą dvejetainių elementų rinkinį konvertuotumėte į šešioliktainį. Įvedę kiekvieno konvertuojamo rinkinio dvejetainę vertę, paspauskite Enter .
http://easycalculation.com/binary-converter.php


Pavyzdys: norėdami išjungti visus vaizdo efektus, konvertuokite 3 atskirus dvejetainius rinkinius į šešioliktainį.
Dvejetainis:
10010000 00010010 00000011
Konvertuoti į šešioliktainį:
90 12 3
Pavyzdžiui: iš aukščiau pateikto pavyzdžio tiesiog palikite C nustatymą nepažeistą, konvertuodami 3 atskirus dvejetainius rinkinius į šešioliktainį.
Dvejetainis:
10010010 00010010 00000011
Konvertuoti į šešioliktainį:
92 12 3
Pakeiskite pirmąsias 3 reikšmes (pvz., 90 12 03), pabrauktas raudonai žemiau, naudodami aukščiau pateiktas šešioliktaines reikšmes, spustelėkite Gerai ir pereikite prie 13 veiksmo toliau.

13 veiksmas . Uždarykite registro rengyklę.
14 veiksmas . Atsijunkite ir prisijunkite arba iš naujo paleiskite kompiuterį, kad pritaikytumėte pakeitimus.
Linkime sėkmės!