Kaip pakeisti temą „Windows 11“.

Tema yra svarbus bet kurios operacinės sistemos platformos sąsajos komponentas ir turi didelę įtaką bendrai vartotojo patirčiai.

Tema yra svarbus bet kurios operacinės sistemos platformos sąsajos komponentas ir turi didelę įtaką bendrai vartotojo patirčiai. Jei naudojate „Windows 11“ , jums tereikia atlikti kelis paprastus veiksmus, kad pakeistumėte ir tinkintumėte operacinės sistemos temą ir taip įgytumėte naujesnę patirtį.
Kaip tinkinti ir keisti temas sistemoje „Windows 11“.
Norėdami pradėti, dešiniuoju pelės mygtuku spustelėkite tuščią darbalaukio sritį ir pasirodžiusiame kontekstiniame meniu spustelėkite
„ Personalizuoti “.
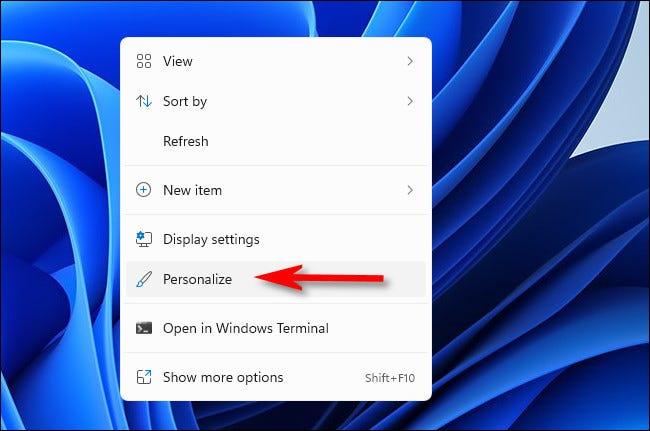
Iš karto būsite nukreipti į personalizavimo nustatymų ekraną „Windows“ nustatymų programoje. Čia galite greitai pakeisti temą spustelėdami atitinkamą miniatiūrą skiltyje „ Spustelėkite temą, kad pritaikytumėte “ lango viršuje.
Tai taip pat puikus būdas greitai perjungti šviesaus ir tamsaus fono temą operacinėje sistemoje, kai reikia.
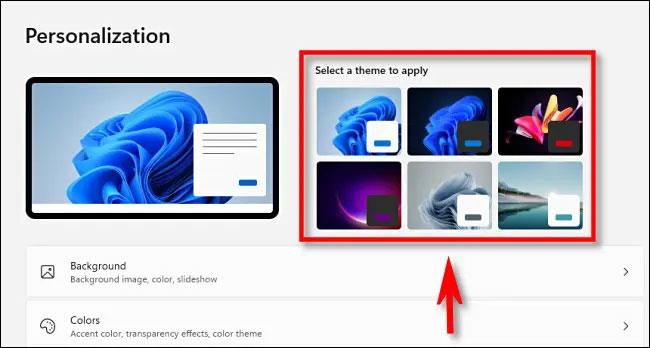
Jei norite išsaugoti pasirinktinę temą, peržiūrėti visas galimas temas arba atsisiųsti naujų, slinkite žemyn ir spustelėkite „ Temos “.
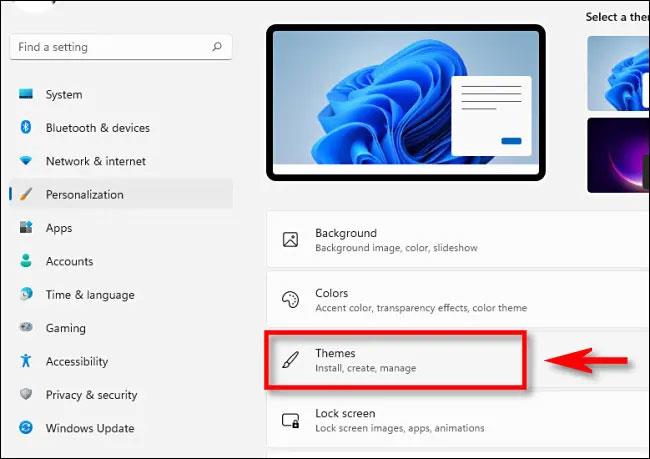
„Windows 11“ tinkinta tema yra suasmeninimo nustatymų, susijusių su grafika, akcento spalvomis, tamsiu arba šviesiu režimu, pelės žymeklio stiliumi ir garso schema, derinys. Kiekvieną iš šių aspektų galite nustatyti atskirai atitinkamuose nustatymuose.
Tuo pačiu metu „Windows 11“ taip pat pateikia greitas nuorodas į kiekvieną nustatymų elementą puslapio Personalizavimas > Temos viršuje . Norėdami nustatyti, jums tereikia spustelėti elementus " Fonas ", " Spalva ", " Garsai " arba " Pelės žymeklis ". Kiekviena nuoroda nukreips jus į atitinkamą nustatymų puslapį, kuriame galėsite nustatyti šias parinktis.
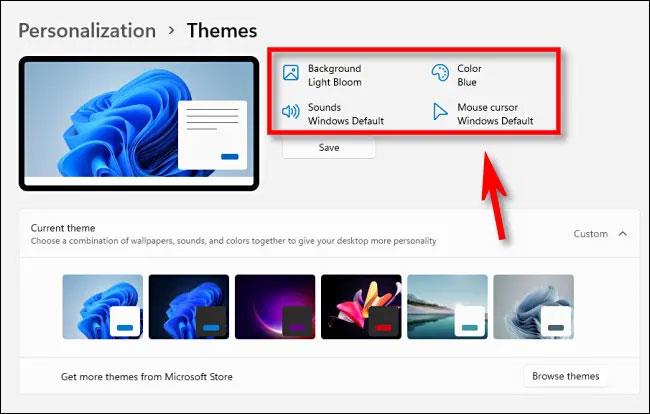
Jei anksčiau nustatėte tinkintą ekrano foną arba pakeitėte garso schemą, akcento spalvą ar pelės žymeklio stilių, yra parinktis, leidžianti išsaugoti suasmeninimo nustatymus kaip tinkintą temą. Koreguokite skiltyje Personalizavimas > Temos . Tiesiog spustelėkite mygtuką „ Išsaugoti “, kaip parodyta žemiau.
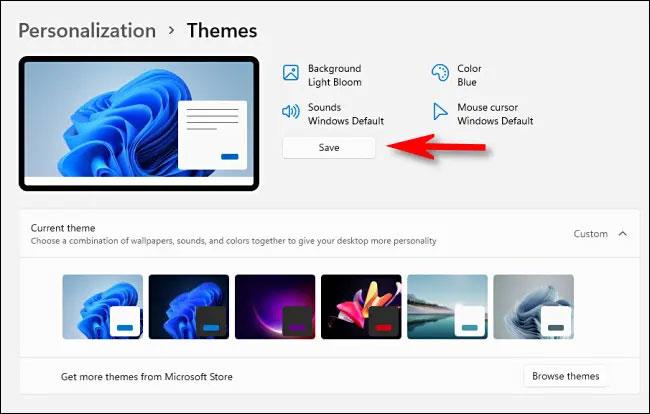
Tada „Windows“ paprašys pavadinti temą. Įveskite pavadinimą ir dar kartą spustelėkite „ Išsaugoti “. Jūsų pasirinkta tema bus rodoma toliau pateiktame temų sąraše.
Galite išplėsti meniu „ Dabartinė tema “. Ten matysite eilės tvarka išdėstytas kiekvienos galimos temos miniatiūras. Kiekvienoje miniatiūroje matysite tos temos peržiūrą. Spustelėkite bet kurią miniatiūrą, kad ją pasirinktumėte, ir atitinkama tema bus pritaikyta automatiškai.
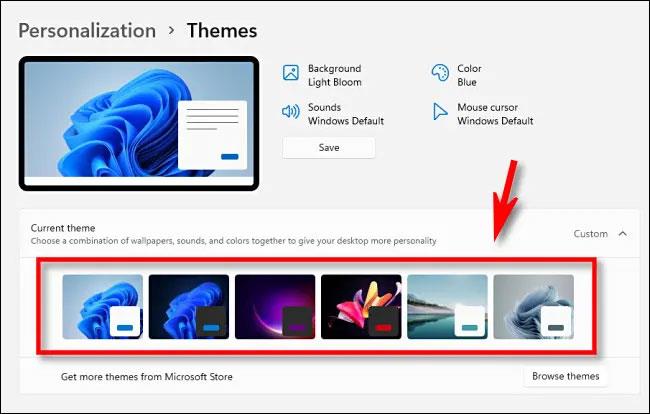
Norėdami įdiegti naujas temas iš „Microsoft Store“, spustelėkite mygtuką „ Naršyti temas “.
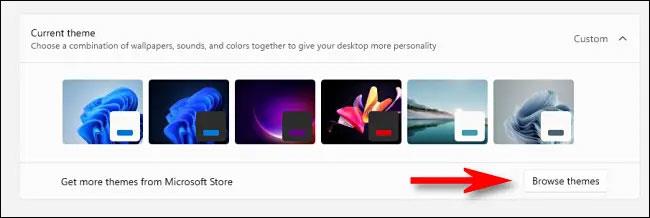
„Microsoft Store“ programa bus atidaryta skyriuje „ Temos “. Jei norite atsisiųsti nemokamą temą į savo kompiuterį, spustelėkite mygtuką „ Nemokama “, esantį po temos pavadinimu.
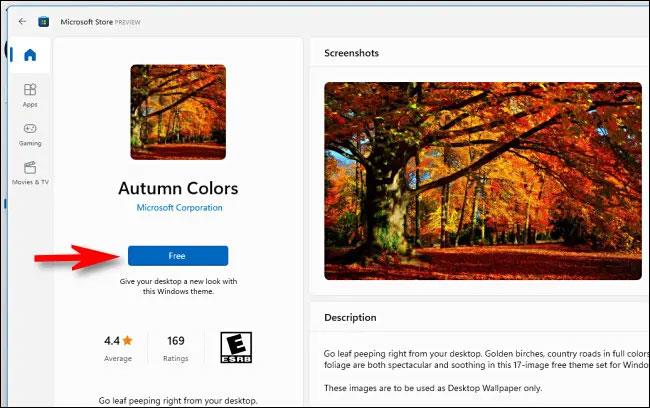
Be to, naudodami „Microsoft“ paskyrą galite įsigyti mokamų temų .
Tikimės, kad jūsų sąsaja yra patenkinama.
Kiosko režimas sistemoje „Windows 10“ yra režimas, skirtas naudoti tik vieną programą arba pasiekti tik 1 svetainę su svečiais.
Šiame vadove bus parodyta, kaip pakeisti arba atkurti numatytąją „Camera Roll“ aplanko vietą sistemoje „Windows 10“.
Redaguojant pagrindinio kompiuterio failą gali nepavykti prisijungti prie interneto, jei failas nebus tinkamai pakeistas. Šis straipsnis padės jums redaguoti pagrindinio kompiuterio failą sistemoje „Windows 10“.
Sumažinus nuotraukų dydį ir talpą, bus lengviau jas dalytis ar siųsti kam nors. Visų pirma, sistemoje „Windows 10“ galite keisti nuotraukų dydį keliais paprastais veiksmais.
Jei jums nereikia rodyti neseniai aplankytų elementų ir vietų saugumo ar privatumo sumetimais, galite jį lengvai išjungti.
„Microsoft“ ką tik išleido „Windows 10“ jubiliejinį naujinį su daugybe patobulinimų ir naujų funkcijų. Šiame naujame atnaujinime pamatysite daug pakeitimų. Nuo „Windows Ink“ rašalo palaikymo iki „Microsoft Edge“ naršyklės plėtinių palaikymo, Start Menu ir Cortana taip pat buvo žymiai patobulinti.
Viena vieta daugybei operacijų valdyti tiesiai sistemos dėkle.
Sistemoje „Windows 10“ galite atsisiųsti ir įdiegti grupės strategijos šablonus, kad galėtumėte tvarkyti „Microsoft Edge“ nustatymus, o šiame vadove bus parodytas procesas.
Tamsus režimas yra tamsaus fono sąsaja sistemoje „Windows 10“, padedanti kompiuteriui taupyti akumuliatoriaus energiją ir sumažinti poveikį naudotojo akims.
Užduočių juostoje yra nedaug vietos, o jei reguliariai dirbate su keliomis programomis, gali greitai pritrūkti vietos, kad galėtumėte prisegti daugiau mėgstamų programų.









