Kaip pakeisti teksto dydį „Windows 10“.

Be „Windows 10“ šrifto keitimo, vartotojai gali pakeisti šrifto dydį, padidinti arba sumažinti sąsajos dydį arba tik kai kurias dalis.

Priklausomai nuo kiekvienos įrenginio konfigūracijos ar kiekvieno žmogaus poreikių, galime pakeisti „Windows 10“ šriftą ir ekrano sąsajoje rodomo teksto dydį. Kai kuriems žmonėms numatytasis „Windows 10“ šrifto dydis yra palyginti mažas, todėl jie nori padidinti šrifto dydį ekrano sąsajoje. Galime pasirinkti padidinti viso ekrane rodomo teksto dydį arba padidinti tik kai kurias dalis. Toliau pateiktame straipsnyje bus paaiškinta, kaip pakeisti šrifto dydį sistemoje „Windows 10“.
1. Pakeiskite „Windows 10“ sąsajos šrifto dydį
Šis metodas pakeis visą ekrane rodomo teksto dydį nuo sistemos šrifto dydžio, teksto, užduočių juostos, kompiuteryje įdiegtų programų šrifto dydžio.
1 žingsnis:
Pirmiausia paspauskite „Windows + I“ klavišų kombinaciją , kad atidarytumėte „Windows“ nustatymų sąsają , tada spustelėkite grupę Sistemos nustatymai .
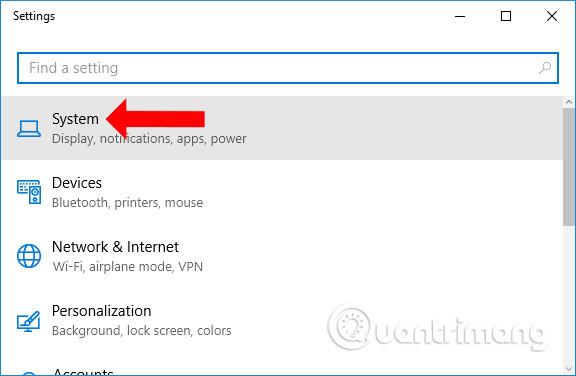
2 žingsnis:
Tada vartotojai spusteli grupę Ekranas , kad tinkintų ekrano sąsają. Žvelgdami į turinį dešinėje pamatysite skyrių Keisti teksto, programų ir kitų elementų dydį , kai numatytasis nustatymas yra 100%.
Norėdami padidinti teksto dydį ekrano sąsajoje, vilkite horizontalią juostą į dešinę iki 125% iki maksimumo.
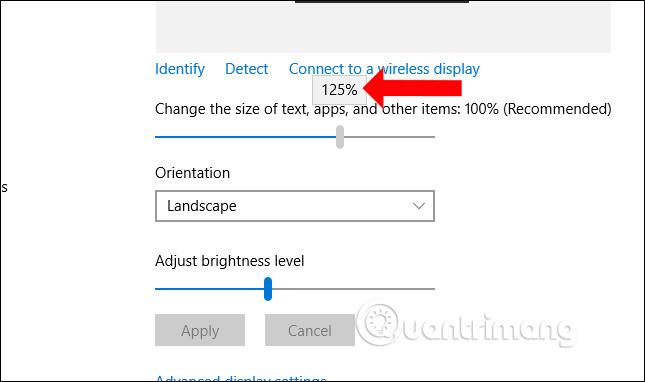
Iš karto bus pakeistas šrifto dydis ekrane, kaip parodyta toliau. Programų piktogramos darbalaukyje automatiškai padidės, kad atitiktų ekrano sąsają.
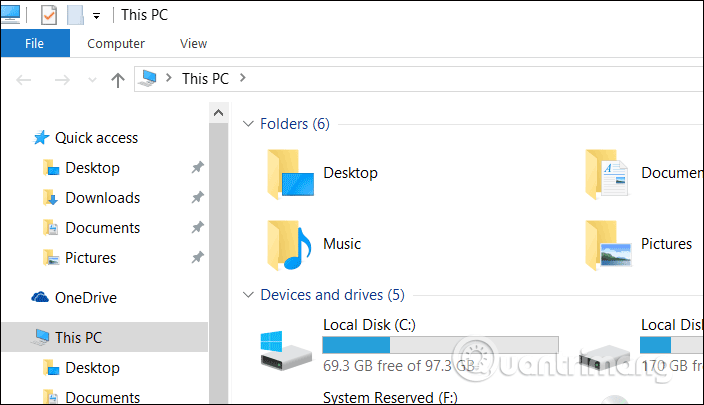
Kai kurioms programoms vartotojas turės išeiti iš paskyros, kad „Windows“ galėtų atsisiųsti šriftus, kad pakeistų dydį ir piktogramas, spustelėkite Atsijungti dabar .
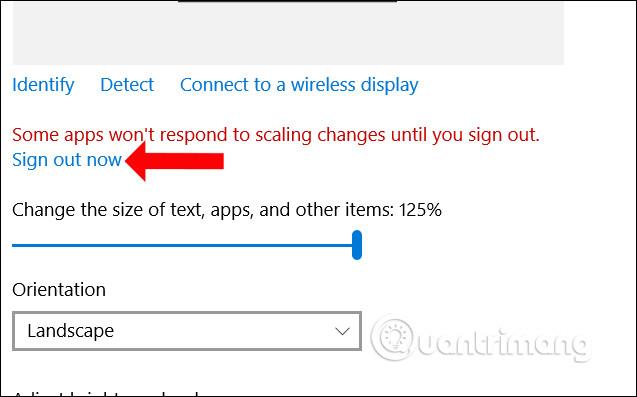
Jei naudojate „Windows 10 Creators Update“ ar naujesnę versiją, matysite šrifto dydžių sąrašą , iš kurio vartotojai galės pasirinkti, iki 150%.
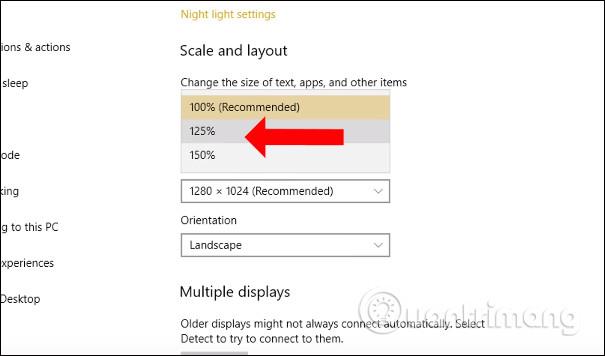
Be to, spustelėję Custom mastelio keitimas, vartotojai gali pasirinktinai įvesti norimą šrifto dydį, neatsižvelgdami į sistemos pasiūlymus. Įveskite norimą pakeisti šrifto dydį į žemiau esantį laukelį ir paspauskite žemiau esantį mygtuką Taikyti, kad pritaikytumėte. Šrifto dydis bus nuo 100% iki 500%.
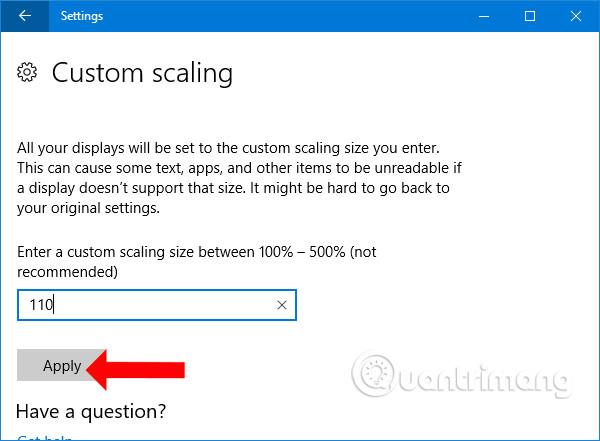
2. Kaip pakeisti kiekvieno Windows 10 objekto šrifto dydį
Naudodami šį metodą, vartotojai gali pasirinkti padidinti arba sumažinti kiekvieno elemento šrifto dydį sistemoje „Windows“, pvz., šrifto dydį meniu, šrifto dydį pavadinimo juostose ir kt.
1 žingsnis:
Taip pat atidarome „Windows“ nustatymus ir pasiekiame Sistemos nustatymų grupę . Čia, skiltyje Ekranas , spustelėkite Išplėstiniai rodymo nustatymai .

2 žingsnis:
Perjunkite į naują sąsają skyriuje Susiję nustatymai , pasirinkite Išplėstinis teksto ir kitų elementų dydžio nustatymas .
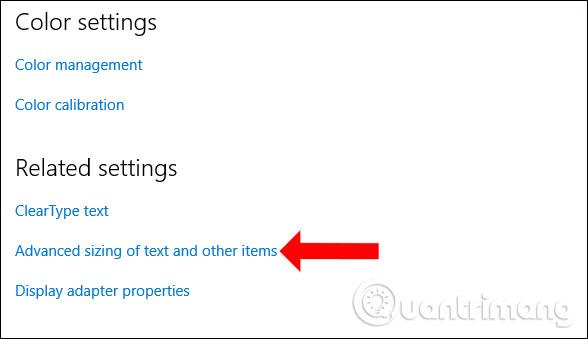
3 veiksmas:
Šiuo metu valdymo skydelyje bus rodoma ekrano redagavimo sąsaja. Skiltyje Keisti tik teksto dydį naudotojai matys elementų, kuriuos reikia pakeisti teksto dydį, sąrašą.
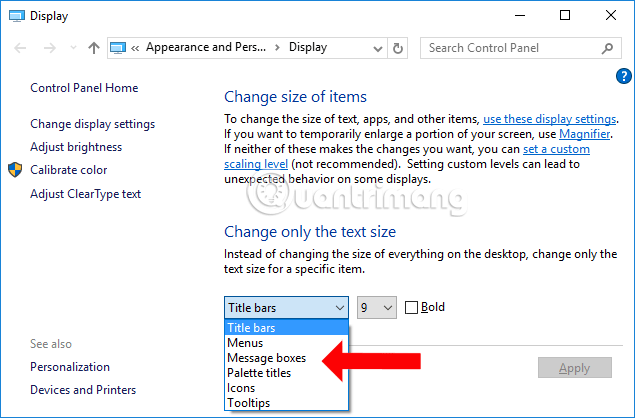
Šalia jo bus dydis, kurį norite pakeisti sistemoje. Spustelėkite norimą pakeisti dydį ir pažymėkite Blod, jei norite naudoti ryškesnį šriftą. Galiausiai spustelėkite Taikyti, kad išsaugotumėte.
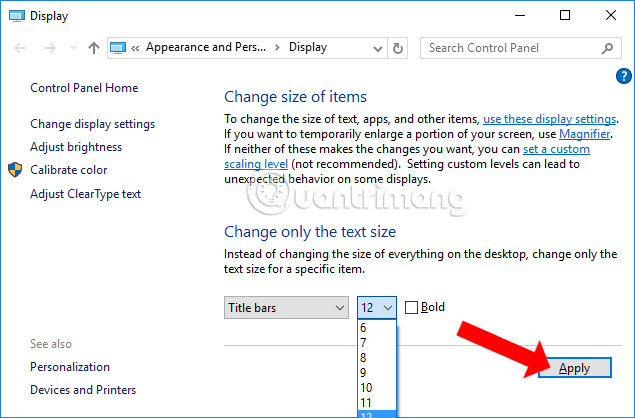
4 veiksmas:
Pasirodo mėlynas ekranas su pranešimu Palaukite, kol sistema pakeis pasirinktą šrifto dydį.
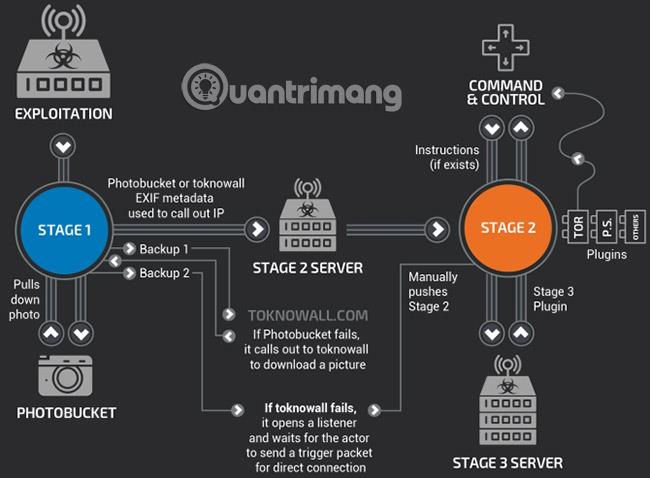
Čia aš pasirinkau pakeisti šriftą meniu, kad rezultatas būtų toks, kaip parodyta žemiau. Kitų elementų šrifto dydis išliks toks pat, tačiau dešiniojo pelės mygtuko paspaudimo meniu tekstas padidėjo.
Kai įeisite į Windows Explorer, taip pat pamatysite meniu šrifto dydžio pasikeitimą, o kitų dalių šrifto dydis išliks toks pat.
Naudojant šį metodą, vartotojams nereikia išeiti iš savo paskyros kompiuteryje, nes jie keičia tik atskirų „Windows 10“ komponentų šrifto dydį.
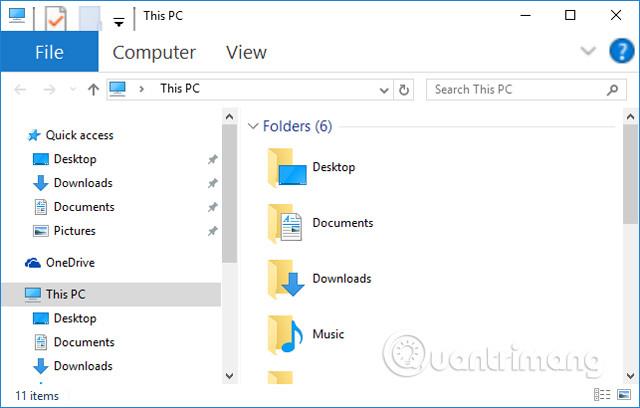
Taigi vartotojai žino, kaip pakeisti šrifto dydį, padidinti arba sumažinti šrifto dydį Windows 10. Galime pakeisti visą kompiuterio ekrane rodomą šrifto dydį, kad jis atitiktų ekrano konfigūraciją. Arba pasirinkite pakeisti pasirenkamo kompiuterio komponento dydį.
Žiūrėti daugiau:
Linkime sėkmės!
Kiosko režimas sistemoje „Windows 10“ yra režimas, skirtas naudoti tik vieną programą arba pasiekti tik 1 svetainę su svečiais.
Šiame vadove bus parodyta, kaip pakeisti arba atkurti numatytąją „Camera Roll“ aplanko vietą sistemoje „Windows 10“.
Redaguojant pagrindinio kompiuterio failą gali nepavykti prisijungti prie interneto, jei failas nebus tinkamai pakeistas. Šis straipsnis padės jums redaguoti pagrindinio kompiuterio failą sistemoje „Windows 10“.
Sumažinus nuotraukų dydį ir talpą, bus lengviau jas dalytis ar siųsti kam nors. Visų pirma, sistemoje „Windows 10“ galite keisti nuotraukų dydį keliais paprastais veiksmais.
Jei jums nereikia rodyti neseniai aplankytų elementų ir vietų saugumo ar privatumo sumetimais, galite jį lengvai išjungti.
„Microsoft“ ką tik išleido „Windows 10“ jubiliejinį naujinį su daugybe patobulinimų ir naujų funkcijų. Šiame naujame atnaujinime pamatysite daug pakeitimų. Nuo „Windows Ink“ rašalo palaikymo iki „Microsoft Edge“ naršyklės plėtinių palaikymo, Start Menu ir Cortana taip pat buvo žymiai patobulinti.
Viena vieta daugybei operacijų valdyti tiesiai sistemos dėkle.
Sistemoje „Windows 10“ galite atsisiųsti ir įdiegti grupės strategijos šablonus, kad galėtumėte tvarkyti „Microsoft Edge“ nustatymus, o šiame vadove bus parodytas procesas.
Tamsus režimas yra tamsaus fono sąsaja sistemoje „Windows 10“, padedanti kompiuteriui taupyti akumuliatoriaus energiją ir sumažinti poveikį naudotojo akims.
Užduočių juostoje yra nedaug vietos, o jei reguliariai dirbate su keliomis programomis, gali greitai pritrūkti vietos, kad galėtumėte prisegti daugiau mėgstamų programų.









