Kaip pakeisti sistemos šriftą atnaujinus „Windows 10 Creators Update“.
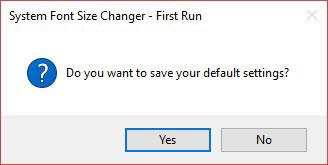
Sistemos šrifto dydžio keitimas tikriausiai yra tik nedidelė funkcija, tačiau ji yra neįtikėtinai naudinga.
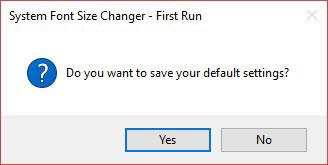
Tobulėjant kompiuterių ekranams, dalykus matysite didesnės skyros ekranuose. Tačiau dėl to daugelis dalykų sumažėja, šriftas ekrane tampa labai sunkiai įskaitomas.
Pakeisti numatytąjį šriftą žiniatinklio naršyklėje yra labai paprasta. Tas pats pasakytina ir apie „Windows“ iki Kūrėjo naujinimo, kai „Microsoft“ pašalino sistemos šrifto keitimo parametrą iš pavadinimo juostų, meniu iki pranešimų dialogo langų ir patarimų. Jei sunku matyti šiuos šriftus ekrane, toliau pateikta nedidelė programa gali padėti.
Sistemos šriftų keitiklis, skirtas „Windows 10“.
„System Font Changer“ yra kompaktiška nešiojama programa iš geros reputacijos įmonės „WinTools“. Yra „Windows 7“ ir „Windows 8“ palaikymas, tačiau šios programinės įrangos reikės daug daugiau „Windows 10“, kad pakeistumėte sistemos šrifto dydį.
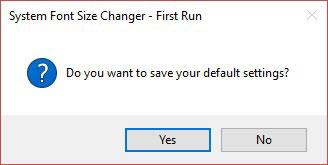
Pasirinkite išsaugoti numatytuosius nustatymus
Kai atidarysite pirmą kartą, jūsų paklaus, ar išsaugoti numatytuosius nustatymus, ar ne. Pasirinkite Taip , kad įrašytumėte registro failą į pasirinktą aplanką. Numatytuosius nustatymus vėliau galima eksportuoti iš pagrindinės sąsajos.
Paprastoje programinės įrangos sąsajoje pasirinkite ir pakeiskite kiekvieno elemento, kurį norite pakeisti, šriftą. Pavyzdžiui, pasirinkite patarimą ir vilkite slankiklį nuo 0 iki 20, kad pakeistumėte dydį. Spustelėkite Taikyti , kad užbaigtumėte pakeitimus.
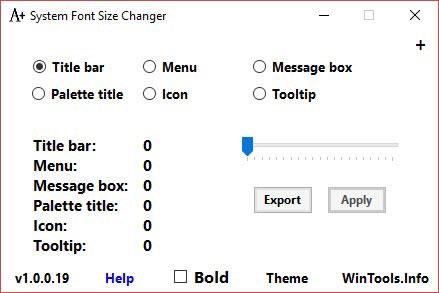
Pagrindinė sąsaja su galimybėmis keisti sistemos šriftus
Atsijungę ir vėl prisijungę pamatysite pakeitimą. Gali prireikti kelių bandymų, kol rasite tinkamą ekrano dydį, todėl nepamirškite eksportuoti ir išsaugoti optimaliausius nustatymus, kad galėtumėte naudoti, kai reikia.
Kiosko režimas sistemoje „Windows 10“ yra režimas, skirtas naudoti tik vieną programą arba pasiekti tik 1 svetainę su svečiais.
Šiame vadove bus parodyta, kaip pakeisti arba atkurti numatytąją „Camera Roll“ aplanko vietą sistemoje „Windows 10“.
Redaguojant pagrindinio kompiuterio failą gali nepavykti prisijungti prie interneto, jei failas nebus tinkamai pakeistas. Šis straipsnis padės jums redaguoti pagrindinio kompiuterio failą sistemoje „Windows 10“.
Sumažinus nuotraukų dydį ir talpą, bus lengviau jas dalytis ar siųsti kam nors. Visų pirma, sistemoje „Windows 10“ galite keisti nuotraukų dydį keliais paprastais veiksmais.
Jei jums nereikia rodyti neseniai aplankytų elementų ir vietų saugumo ar privatumo sumetimais, galite jį lengvai išjungti.
„Microsoft“ ką tik išleido „Windows 10“ jubiliejinį naujinį su daugybe patobulinimų ir naujų funkcijų. Šiame naujame atnaujinime pamatysite daug pakeitimų. Nuo „Windows Ink“ rašalo palaikymo iki „Microsoft Edge“ naršyklės plėtinių palaikymo, Start Menu ir Cortana taip pat buvo žymiai patobulinti.
Viena vieta daugybei operacijų valdyti tiesiai sistemos dėkle.
Sistemoje „Windows 10“ galite atsisiųsti ir įdiegti grupės strategijos šablonus, kad galėtumėte tvarkyti „Microsoft Edge“ nustatymus, o šiame vadove bus parodytas procesas.
Tamsus režimas yra tamsaus fono sąsaja sistemoje „Windows 10“, padedanti kompiuteriui taupyti akumuliatoriaus energiją ir sumažinti poveikį naudotojo akims.
Užduočių juostoje yra nedaug vietos, o jei reguliariai dirbate su keliomis programomis, gali greitai pritrūkti vietos, kad galėtumėte prisegti daugiau mėgstamų programų.









