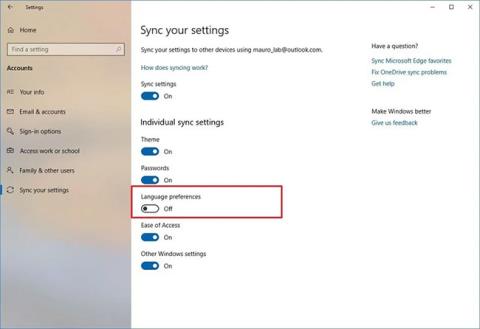Diegiant ir nustatant Windows10 , sistema paprašys pasirinkti kalbą, kurią galėsite pakeisti vėliau. Šiame straipsnyje sužinosite, kaip pakeisti kalbų sistemą ir įtraukti kalbas į numatytąją sistemą Windows 10.
Kada reikia pakeisti „Windows 10“ sistemos kalbą?
Daugumai žmonių niekada nereikės keisti kalbos po pradinės „Windows“ sąrankos. Tačiau gali būti situacijų, kai norite tai padaryti. Toks kaip:
Galbūt giminaitis ar draugas iš kitos šalies lankosi ir nori naudotis jūsų kompiuteriu. Straipsnyje rekomenduojama jiems sukurti naują standartinę vartotojo paskyrą ir pakeisti paskyros kalbą pagal jų nuostatas.
Tai taip pat labai naudinga, jei mokotės naujos kalbos ir norite praktikuoti, kad jūsų kompiuterio elementai būtų rodomi nauja kalba. Piktogramos ir mygtukų vietos visomis kalbomis bus vienodos.
Jei įsigijote seną kompiuterį, kuris buvo nustatytas kalba, kurios nesuprantate, galite naudoti šiuos patarimus, kad pakeistumėte sistemos kalbą. Tačiau jei ankstesnis vartotojas neištrynė savo duomenų, tikriausiai geriau iš naujo nustatyti „Windows 10“ gamyklinius nustatymus , kad pradėtumėte naudoti naują įrenginį.
Kaip pakeisti sistemos kalbą „Windows 10“.
Jei neseniai persikėlėte į kitą regioną arba naudojate įrenginį su neteisinga kalbos konfigūracija, jums nereikia iš naujo įdiegti „Windows 10“. Tereikia pakeisti kelis nustatymus, kad sistemos kalba būtų tiksli.
Išjungti kalbos sinchronizavimą
Kai naudojate „Microsoft“ paskyrą sistemoje „Windows 10“, kalbos nustatymai bus sinchronizuojami visuose įrenginiuose. Jei planuojate pakeisti kalbos ir regiono nustatymus tik vienam kompiuteriui, prieš atlikdami bet kokius pakeitimus turėtumėte išjungti parinktį sinchronizuoti šiuos nustatymus, kad nauja konfigūracija neperrašytų nustatymų kituose įrenginiuose.
Norėdami išjungti kalbos sinchronizavimą sistemoje „Windows 10“, atlikite šiuos veiksmus:
1. Atidarykite Nustatymai .
2. Spustelėkite Paskyros.
3. Spustelėkite Sinchronizuoti nustatymus .
4. Skiltyje Individualūs sinchronizavimo nustatymai išjunkite jungiklį Kalbos nuostatos .

Išjunkite kalbos nuostatų perjungimo jungiklį
Atlikę veiksmus galėsite pakeisti kalbos nustatymus nepaveikdami kitų įrenginių nustatymų.
Keisti sistemos kalbą
Norėdami pakeisti sistemos kalbą sistemoje „Windows 10“, uždarykite visas veikiančias programas ir atlikite šiuos veiksmus:
1. Atidarykite Nustatymai.
2. Spustelėkite Laikas ir kalba .
3. Spustelėkite Kalba.
4. Skiltyje Pageidaujamos kalbos spustelėkite mygtuką Pridėti pageidaujamą kalbą .

Spustelėkite mygtuką Pridėti pageidaujamą kalbą
5. Ieškokite norimos kalbos sistemoje „Windows 10“.
6. Iš rezultatų pasirinkite kalbos paketą.
7. Spustelėkite mygtuką Kitas.
8. Pažymėkite parinktį Nustatyti kaip mano rodymo kalbą .
9. Pažymėkite parinktį Įdiegti kalbos paketą.
10. Jei reikia, pasirinkite arba pašalinkite papildomas kalbos funkcijas.
11. Spustelėkite mygtuką Įdiegti.

Spustelėkite mygtuką Įdiegti
12. Spustelėkite mygtuką Taip, atsijungti dabar .

Spustelėkite mygtuką Taip, atsijungti dabar
13. Vėl prisijunkite prie „Windows 10“ paskyros.
Kai atliksite veiksmus, kalba pasikeis naudojant „Windows 10“. Nauji pakeitimai bus rodomi prisijungimo ekrane, nustatymų programoje, failų naršyklėje , darbalaukyje, programose, naršyklėje ir lankomose svetainėse. Be to, atsižvelgiant į naujus nustatymus, „Windows 10“ gali paraginti peržiūrėti privatumo nustatymus.
Pakeiskite regioninius nustatymus
Jei pakeisite sistemos kalbą, nes esate kitame regione, taip pat turėsite atnaujinti regioninius nustatymus.
Norėdami pakeisti vietinės srities nustatymus sistemoje „Windows 10“, atlikite šiuos veiksmus:
1. Atidarykite Nustatymai.
2. Spustelėkite Laikas ir kalba .
3. Spustelėkite Regionas.
4. Naudodami išskleidžiamąjį meniu Šalis arba regionas pasirinkite geografinę vietą, jei ji skiriasi nuo dabartinio nustatymo.

Norėdami pasirinkti geografinę vietą, naudokite išskleidžiamąjį meniu Šalis arba regionas
5. Skiltyje Regioninis formatas naudokite išskleidžiamąjį meniu, kad pasirinktumėte tinkamą datos ir laiko formatą, jei jis skiriasi nuo jūsų regiono.
6. Kairiajame skydelyje spustelėkite Kalba .
7. Dešinėje esančioje skiltyje Susiję nustatymai spustelėkite parinktį Administravimo kalbos nustatymai .
8. Skirtuke Administravimas spustelėkite mygtuką Kopijuoti nustatymus.
9. Skiltyje Kopijuoti dabartinius nustatymus į pasirinkite pasveikinimo ekraną ir sistemos abonementus bei naujų vartotojų abonementų parinktis .

Pasirinkite pasveikinimo ekraną ir sistemos abonementus bei naujų vartotojų abonementų parinktis
10. Spustelėkite mygtuką Gerai.
11. Dar kartą spustelėkite mygtuką Gerai .
12. Spustelėkite mygtuką Paleisti iš naujo dabar.
Kai atliksite veiksmus, jūsų įrenginyje bus rodomi teisingi regiono nustatymai pagal jūsų fizinę vietą.
Paprastai jums niekada nereikės keisti ar įdiegti papildomų kalbų. Galimybė koreguoti šiuos nustatymus dažnai naudinga mažoms ir didelėms organizacijoms, kurių vartotojai turi skirtingas kalbos nuostatas.
Be to, ši funkcija bus naudinga tais atvejais, kai persikeliate į kitą regioną ir norite suderinti vietinius nustatymus arba perkate naują kompiuterį, atsiųstą iš kitos šalies, nes jis neprieinamas jūsų gyvenamojoje vietoje.
Atminkite, kad kai pakeisite kalbos nustatymus, galite prarasti galimybę naudoti „Cortana“, nes šis skaitmeninis asistentas nepalaikomas daugelyje regionų.
Kaip ištrinti kalbas „ Windows 10“.
Ištrinkite n kalbų iš kalbos nuostatų
Kai kompiuteryje yra daugiau nei viena kalba, paprasčiausias būdas pasiekti kalbos nustatymus yra spustelėti kalbos indikatorių užduočių juostoje ir spustelėti Kalbos nuostatos .


Jei kalba, kurią norite ištrinti, yra numatytoji sistemos kalba, pasirinkite kitą kalbą kaip numatytąją kalbą. Norint pritaikyti pakeitimus, nereikia atsijungti ir vėl prisijungti. Jei kalba, kurią norite pašalinti, nėra numatytoji, spustelėkite kalbą ekrane Regionas ir kalba , tada spustelėkite Pašalinti .

Jei kompiuteryje yra tik viena kalba, kalbos indikatorius bus pašalintas iš užduočių juostos.
Pašalinkite kalbos paketą _ _
Jei nebeketinate vartoti šios kalbos, galite ją ištrinti. Atminkite, kad iš naujo įdiegus kalbos paketus, juos pašalinus kyla daug problemų, todėl vartotojai turi tai apsvarstyti prieš pašalindami diegimo paketą.
Norėdami pašalinti kalbos paketą, paspauskite Windows klavišą + R , kad atidarytumėte dialogo langą Vykdyti , lauke Atidaryti įveskite „ cmd.exe “ ir spustelėkite Gerai .

Komandų eilutės eilutėje įveskite šią komandą ir paspauskite Enter :
Lpksetup /u

Įvedus komandą, pasirodys dialogo langas Įdiegti arba pašalinti rodymo kalbas , pažymėkite kalbą, kurią norite pašalinti, ir spustelėkite Pirmyn .

Rodoma pašalinimo eiga.

Norėdami uždaryti komandų eilutės langą, eilutėje įveskite „ exit “ arba spustelėkite X viršutiniame dešiniajame kampe.

Iš naujo paleiskite kompiuterį, kad užbaigtumėte pašalinimo procesą.
Linkiu sėkmės
Žr. daugiau: „Windows 10“ perjunkite vietnamiečių kalbą