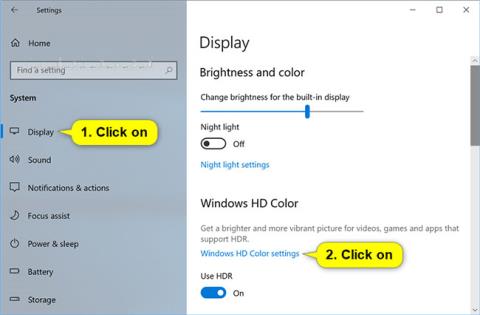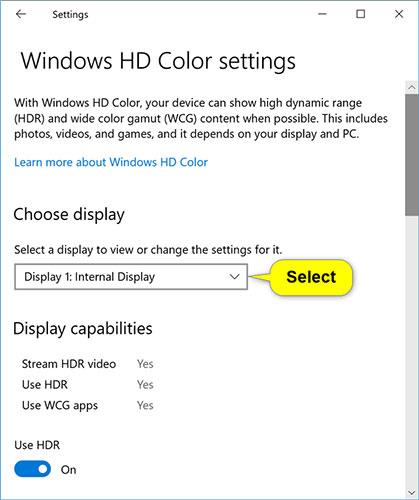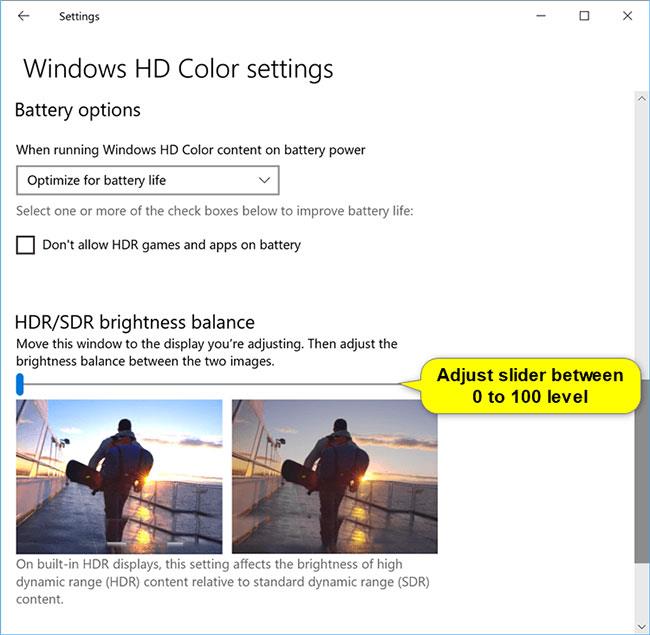Naudodami „Windows HD Color“ sistemoje „Windows 10“ galite išnaudoti visas kompiuterio ekrano arba HDR televizoriaus galimybes. Prijungę HDR10 palaikantį monitorių arba televizorių prie kompiuterio, kuriame veikia „Windows 10“, palaikančio HDR ir WCG spalvų gamą, gausite ryškesnį, ryškesnį ir išsamesnį vaizdą nei standartiniame SDR ekrane.
Jei turite nešiojamąjį kompiuterį su integruotu HDR ekranu, yra papildomų su galia susijusių HDR nustatymų, nes šie ekranai naudoja daugiau energijos nei ne HDR ekranai.
Daugelis HDR monitorių šiandien yra skirti žiūrėti filmus ir vaizdo įrašus HDR režimu. Todėl gali tekti atlikti kelis veiksmus, kad gautumėte geriausių rezultatų, kai naudojate HDR ekraną sistemoje „Windows 10“.
Gali reikėti koreguoti santykinį SDR ir HDR turinio ryškumą ekranuose, kuriuose palaikoma HDR. Taip yra todėl, kad monitoriai skirtingai rodo HDR ir SDR signalus, todėl rezultatai skirsis priklausomai nuo prekės ženklo ir modelio.
Kai pakeičiate HDR ekrano SDR turinio rodymo nustatymus, jo poveikis SDR turiniui priklauso nuo to, ar tai ekranas su išorinėmis, ar įtaisytomis HDR galimybėmis:
- Ekranuose su išorinėmis HDR galimybėmis šis nustatymas pakeis SDR turinio ryškumą, palyginti su HDR turiniu.
- Integruotuose HDR ekranuose SDR turinio ryškumas valdomas atskirais šviesumo nustatymais arba gali būti valdomas automatiškai. Kadangi buvo nustatytas SDR turinio ryškumas, SDR turinio rodymo nustatymai pakeis HDR turinio ryškumą, palyginti su SDR turinio ryškumu.
Integruotuose HDR ekranuose, pvz., nešiojamuosiuose kompiuteriuose su HDR, ir ryškumo nustatymai, ir SDR turinio rodymo nustatymai turės įtakos HDR turinio išvaizdai.
- Ryškumo nustatymas : peržiūrint HDR turinį šviesiose vietose, gali reikėti padidinti ryškumo nustatymą. Tačiau tai sumažins efektyvų HDR turinio programoje dinaminį diapazoną ir bendrą kontrastą, nes tamsesni pikseliai atrodys ryškesni. Norėdami pagerinti HDR turinio išvaizdą, žiūrėkite HDR turinį tamsesnėse srityse ir naudokite gana žemus ryškumo nustatymus. Jei ryškumas nustatytas labai žemai, tai padidins bendrą kontrastą tarp šviesiausių ir tamsiausių turinio dalių. Tačiau tamsiosiose turinio dalyse bus mažiau detalių. Pvz., jei filme yra kadras silpnai apšviestame kambaryje naktį, toje scenoje galite pamatyti mažiau detalių.
- SDR turinio išvaizdos nustatymas : daugeliu atvejų, naudojant numatytąjį SDR turinio išvaizdos nustatymą arba arti jo, veiks gerai. Galite nustatyti aukštesnius SDR turinio rodymo nustatymus, kad pagerintumėte bendrą kontrastą tarp šviesiausių ir tamsiausių turinio dalių. Tačiau tai sumažins detales tamsesnėse turinio vietose, pvz., scenoje tamsiame kambaryje naktį.
Šiame vadove bus parodyta, kaip koreguoti standartinio HDR ir SDR turinio ryškumo balansą integruotam HDR ekranui sistemoje „Windows 10“.
Štai kaip:
1. Atidarykite nustatymus ir spustelėkite sistemos piktogramą.
2. Jei prie kompiuterio prijungti keli ekranai, nustatymų langą perkelkite į reguliuojamą HDR ekraną.
3. Spustelėkite Ekranas kairėje pusėje ir spustelėkite nuorodą Windows HD Color parametrai dešinėje, dalyje Windows HD Color .

4. Jei prie kompiuterio prijungti keli ekranai, skiltyje Pasirinkti ekraną išskleidžiamajame meniu Pasirinkite ekraną, kurį norite peržiūrėti arba pakeiskite jo nustatymus, pasirinkite HDR palaikantį ekraną , kurį norite reguliuoti.
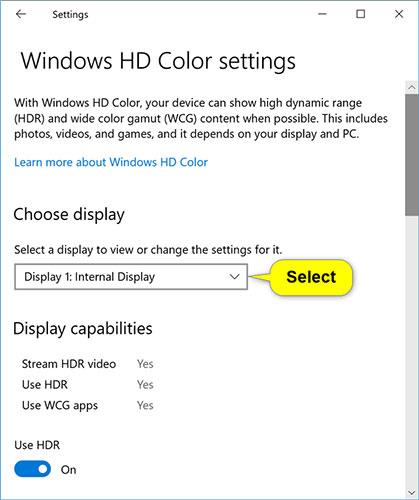
5. Nustatykite slankiklį iki norimo ryškumo balanso (nuo 0 iki 100) tarp dviejų vaizdų.
Kairėje esantis vaizdas skirtas HDR turiniui, o dešinėje - SDR turiniui. 0 yra numatytasis lygis.
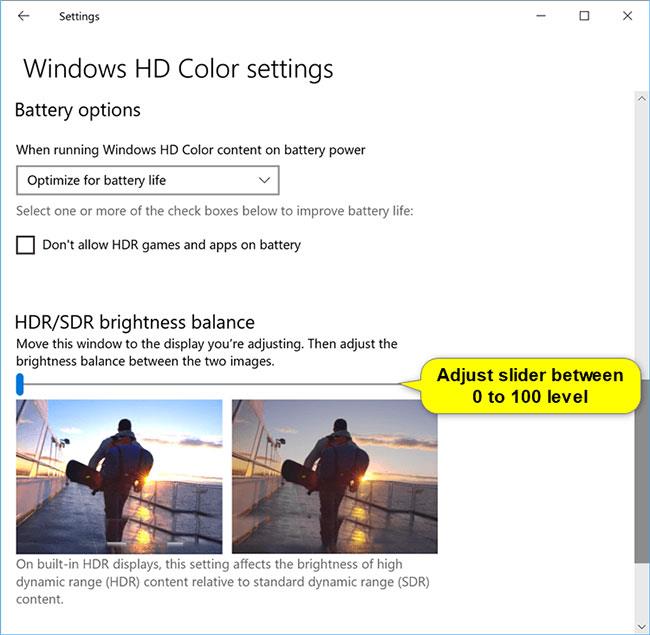
6. Baigę galite uždaryti nustatymus , jei norite.
Tikimės, kad jums pasiseks.