Kaip pakeisti RDP prievadą „Windows 11“.

Sistemoje „Windows 11“ numatytasis RDP prievadas yra 3389. Tačiau kai kuriais atvejais galbūt norėsite pakeisti šį prievadą, pavyzdžiui, norėdami pagerinti saugumą.

Nuotolinio darbalaukio protokolas (RPD) arba nuotolinis darbalaukis yra funkcija, integruota į „Windows“ nuo „Windows XP Pro“ versijos ir atlieka svarbų vaidmenį operacinėje sistemoje. Nuotolinis darbalaukis leidžia vartotojams lengvai prijungti ir valdyti kompiuterį ar kitą Windows įrenginį nuotoliniu būdu, itin patogiai.
Sistemoje „Windows 11“ numatytasis RDP prievadas yra 3389. Tačiau kai kuriais atvejais galbūt norėsite pakeisti šį prievadą, pavyzdžiui, norėdami pagerinti saugumą. Ką daryti? Išsiaiškinkime žemiau.
Kada turėčiau pakeisti sistemos KPP prievado numerį?
Prievadas „3389“ iš esmės yra įprastas numatytasis „Microsoft“ nuotolinio darbalaukio protokolo prievadas. Tai reiškia, kad kenkėjiški veikėjai, norintys pabandyti įsiskverbti į aukos sistemą per nuotolinio darbalaukio protokolą, tiksliai žinos, kur ieškoti, ypač tais atvejais, kai nuotolinio darbalaukio priegloba turi atvirą interneto ryšį. Todėl, jei pakeisite šį prievadą, įsilaužėliai tikrai turės daugiau sunkumų vykdydami savo piktybinius veiksmus.
Tiesą sakant, kai kurie saugumo ekspertai kritikuoja 3389 prievado keitimą kaip „saugumo per slėpimą“ veiksmą, kuris yra „gesinantis gaisrą“ ir „grobuoniškas“, o ilgainiui nenaudingas. Tačiau RPD prievado numerio pakeitimas kartu su kitomis saugos priemonėmis, tokiomis kaip VPN naudojimas, saugių slaptažodžių kūrimas ir naujų naujinimų vykdymas, padeda visapusiškiau apsaugoti sistemą.
Be to, taip pat galite pakeisti KPP prievado numerį, jei ugniasienė blokuoja prievadą 3389. Šiuo metu naudojant kitą prievadą, kurio ugniasienė neblokuoja, galima užmegzti ryšį su kompiuteriu naudojant RDP .
Pakeiskite RDP prievado numerį sistemoje „Windows 11“.
Norėdami pakeisti KPP prievado numerį, turėsite atlikti nedidelį redagavimą „Windows“ registre. Pirmiausia prisijunkite prie „Windows 11“ naudodami administratoriaus paskyrą kompiuteryje.
( Įspėjimas: registro rengyklė yra galingas įrankis. Netinkamai ja naudojant sistema gali tapti nestabili arba net neveikti. Tačiau jei tiksliai vykdysite instrukcijas, problemų nekils. Jei anksčiau nenaudojote registro rengyklės, prieš pradėdami perskaityti, kaip juo naudotis. Taip pat prieš atlikdami pakeitimus turėtumėte sukurti atsarginę registro (ir svarbių duomenų savo sistemoje) atsarginę kopiją).
Atidarykite meniu Pradėti ir įveskite raktinį žodį „ regedit “. Toliau pateiktuose rezultatuose spustelėkite piktogramą „ Registrų rengyklė “.

Kai atidaroma registro rengyklė, naudokite šoninę juostą, kad surastumėte toliau esantį raktą, arba galite įklijuoti jį į registro rengyklės adreso juostą, esančią šalia lango viršaus:
KEY_LOCAL_MACHINE\System\CurrentControlSet\Control\Terminal Server\WinStations\RDP-Tcp
Suradę atitinkamą „ RCP-Tcp “ klavišą, naršykite reikšmių sąrašą dešinėje lango pusėje ir dukart spustelėdami jo pavadinimą pasirinkite „ PortNumber “.
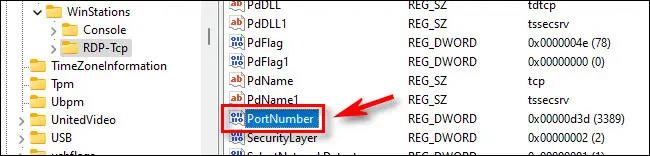
Atsidariusiame laukelyje „ Redaguoti DWORD vertę “ skiltyje „ Pagrindas “ pasirinkite parinktį „ Dešimtainė “ , kad galėtumėte įvesti standartinį prievado numerį. Tada naudokite teksto įvesties laukelį „ Vertės duomenys “, kad įveskite naują prievado numerį, kurį norite naudoti KPP. Pavyzdžiui, norėdami naudoti KPP prievadą „ 1337 “, laukelyje įveskite 1337 . Galiausiai spustelėkite „ Gerai “, kad išsaugotumėte pakeitimus.
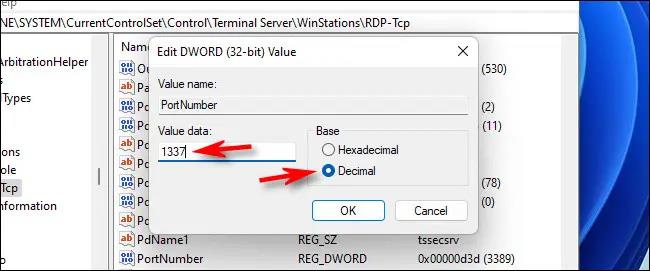
(Jei vėliau persigalvosite ir norite pakeisti „Windows 11“ RDP prievadą į numatytąjį, šiame veiksme kaip prievado numerį įveskite „ 3389 “).
Uždarykite registro rengyklę, tada iš naujo paleiskite kompiuterį.
Dabar sėkmingai pakeitėte KPP prievado numerį. Prisijungdami nuotoliniu būdu per nuotolinio darbalaukio programą, nepamirškite nurodyti naujo prievado. Tiesiog nepamirškite įtraukti naujo prievado numerio, kai prisijungiate naudodami dvitaškį po IP adreso, pvz., 192.168.1.100:1337 .
Kiosko režimas sistemoje „Windows 10“ yra režimas, skirtas naudoti tik vieną programą arba pasiekti tik 1 svetainę su svečiais.
Šiame vadove bus parodyta, kaip pakeisti arba atkurti numatytąją „Camera Roll“ aplanko vietą sistemoje „Windows 10“.
Redaguojant pagrindinio kompiuterio failą gali nepavykti prisijungti prie interneto, jei failas nebus tinkamai pakeistas. Šis straipsnis padės jums redaguoti pagrindinio kompiuterio failą sistemoje „Windows 10“.
Sumažinus nuotraukų dydį ir talpą, bus lengviau jas dalytis ar siųsti kam nors. Visų pirma, sistemoje „Windows 10“ galite keisti nuotraukų dydį keliais paprastais veiksmais.
Jei jums nereikia rodyti neseniai aplankytų elementų ir vietų saugumo ar privatumo sumetimais, galite jį lengvai išjungti.
„Microsoft“ ką tik išleido „Windows 10“ jubiliejinį naujinį su daugybe patobulinimų ir naujų funkcijų. Šiame naujame atnaujinime pamatysite daug pakeitimų. Nuo „Windows Ink“ rašalo palaikymo iki „Microsoft Edge“ naršyklės plėtinių palaikymo, Start Menu ir Cortana taip pat buvo žymiai patobulinti.
Viena vieta daugybei operacijų valdyti tiesiai sistemos dėkle.
Sistemoje „Windows 10“ galite atsisiųsti ir įdiegti grupės strategijos šablonus, kad galėtumėte tvarkyti „Microsoft Edge“ nustatymus, o šiame vadove bus parodytas procesas.
Tamsus režimas yra tamsaus fono sąsaja sistemoje „Windows 10“, padedanti kompiuteriui taupyti akumuliatoriaus energiją ir sumažinti poveikį naudotojo akims.
Užduočių juostoje yra nedaug vietos, o jei reguliariai dirbate su keliomis programomis, gali greitai pritrūkti vietos, kad galėtumėte prisegti daugiau mėgstamų programų.









