Kaip pakeisti pelės slinkimo kryptį sistemoje „Windows 10“.

„Microsoft“ suteikia valdymo pulto ir pelės naudotojams galimybę pakeisti pelės slinkimo kryptį sistemoje „Windows 10“ ir štai kaip tai padaryti.

Sistemoje „Windows 10“ pelė ir jutiklinė dalis yra būtini įvesties įrenginiai, leidžiantys lengvai naršyti ir sąveikauti su ekrano elementais.
Tačiau jie turi numatytąją slinkimo kryptį (slinkite žemyn, norėdami judėti aukštyn), kuri, nors ir tinka daugumai vartotojų, nėra pirmenybė, su kuria sutinka ar kurių reikia visiems. Kairiarankiai taip pat gali pasirinkti priešingą kryptį.
„Microsoft“ suteikia galimybę jutiklinės dalies naudotojams pakeisti pelės slinkimo kryptį sistemoje „Windows 10“. Tačiau neturite atitinkamos parinkties pakeisti pelės ratuko slinkimo kryptį. Jei norite, turite redaguoti reikšmę registre.
Kaip pakeisti pelės slinkimo kryptį „Windows 10“ jutiklinėje dalyje
Norėdami pakeisti pelės slinkimo kryptį, atlikite toliau nurodytus veiksmus.
1 žingsnis . Atidarykite „Windows“ nustatymų programą .
2 žingsnis . Eikite į Įrenginiai .
3 veiksmas . Pasirinkite jutiklinės dalies parinktį . Jis bus rodomas tik tuo atveju, jei jutiklinę dalį palaiko „Microsoft“. Dauguma aukščiausios ar vidutinės klasės kompiuterių turi šią parinktį.
4 veiksmas . Skiltyje Slinkimas ir mastelio keitimas išskleidžiamajame meniu Slinkimo kryptis pasirinkite žemyn, judesiai slenka žemyn . Dabar jūsų pelės slinkimo kryptis buvo pakeista.
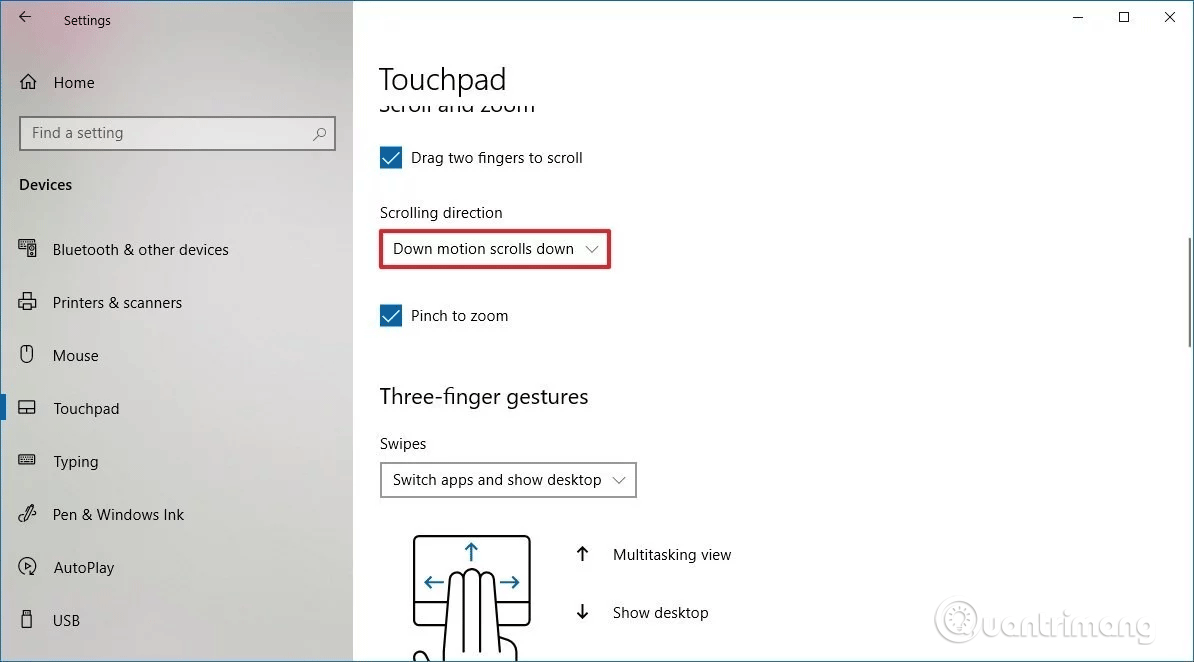
Norėdami grįžti į įprastą kryptį, tiesiog pakeiskite aukščiau aprašytą procesą.
Kaip pakeisti pelės slinkimo kryptį sistemoje „Windows 10“.
Jei naršydami sistemoje „Windows 10“ naudojate pelę, nustatymų programoje nėra galimybės pakeisti slinkties krypties. Tačiau vis tiek galite keisti pelės slinkimo elgseną naudodami registrą.
Įspėjimas: jei tai nebus padaryta teisingai, registro redagavimas gali sugadinti kompiuterį ar net sugesti. Todėl prieš tai darydami turėtumėte sukurti atsarginę registro kopiją, kad išvengtumėte problemų.
Pirmiausia turime rasti pelės identifikatorių sistemoje „Windows 10“, atlikite šiuos veiksmus:
1 žingsnis . Atidarykite Pradėti .
2 žingsnis . Ieškokite įrenginių tvarkytuvės , spustelėkite atitinkamą rezultatą.
3 veiksmas . Išplėskite skyrių Pelės ir kiti žymeklio įrenginiai .
4 veiksmas . Dešiniuoju pelės mygtuku spustelėkite naudojamą pelę ir pasirinkite parinktį Ypatybės .
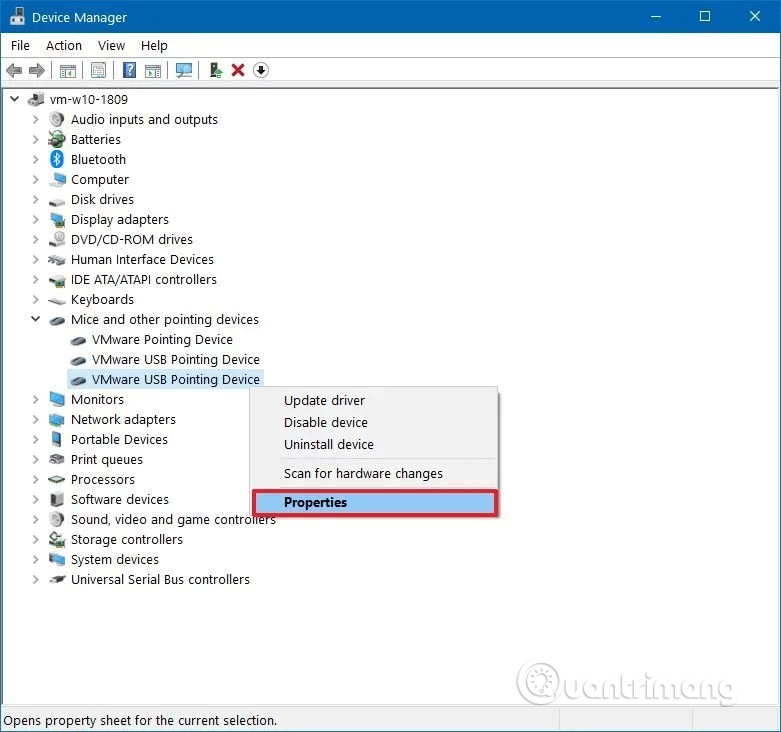
5 veiksmas . Spustelėkite skirtuką Išsami informacija .
6 veiksmas . Naudokite išskleidžiamąjį meniu Nuosavybė ir pasirinkite Įrenginio egzemplioriaus kelias .
7 veiksmas . Įrašykite pelės VID ID reikšmę.
Pavyzdžiui: VID_0E0F&PID_0003&MI_01.
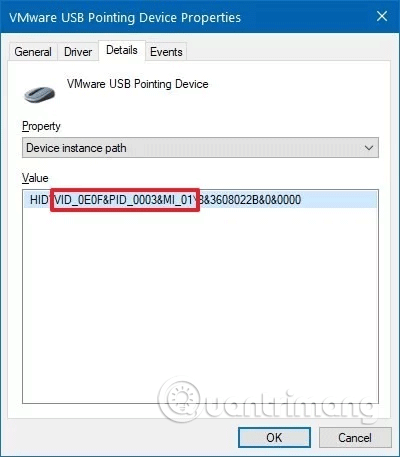
Gavę pelės ID, atlikite šiuos veiksmus, kad pakeistumėte pelės slinkimo kryptį naudodami registrą.
1 žingsnis . Paspauskite Win+ R, kad atidarytumėte Vykdyti .
2 žingsnis . Įveskite regedit , spustelėkite Gerai , kad atidarytumėte registrą .
3 veiksmas . Naršykite į šią vietą:
Computer\HKEY_LOCAL_MACHINE\SYSTEM\CurrentControlSet\Enum\HIDPatarimas: „Windows 10“ dabar galite nukopijuoti ir įklijuoti kelią į registro adreso juostą, kad greitai pasiektumėte pagrindinę paskirties vietą.
4 veiksmas . Išskleiskite klavišą (aplanką), atitinkantį pelės VID ID. Pavyzdžiui: VID_0E0F & PID_0003 & MI_01 .
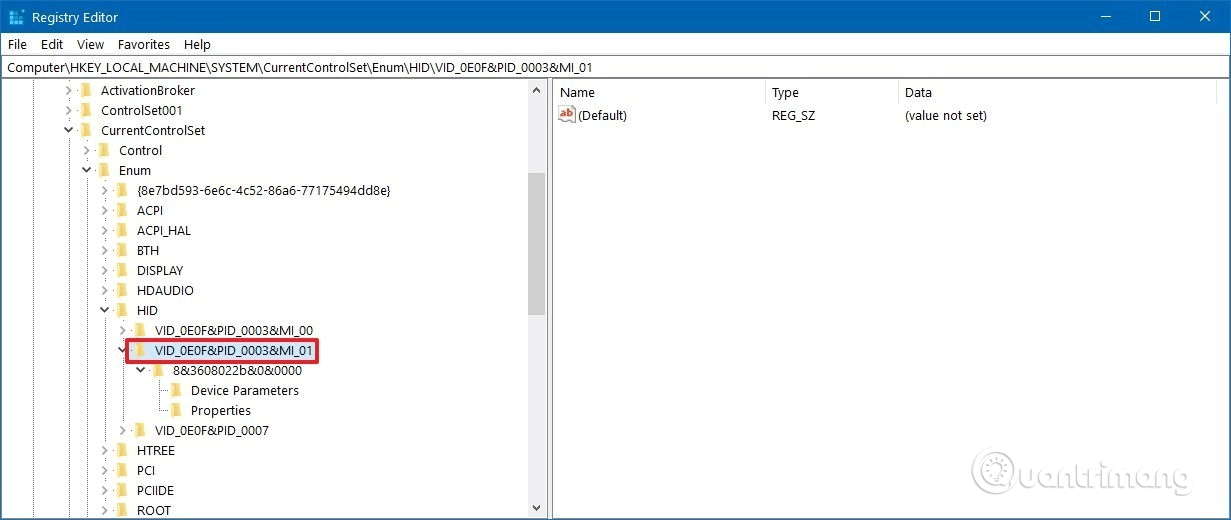
5 veiksmas . Galimas rakto išplėtimas.
6 veiksmas . Pasirinkite mygtuką Įrenginio parametrai .
7 veiksmas . Dukart spustelėkite FlipFlopWheel DWORD ir nustatykite reikšmę nuo 0 iki 1 .
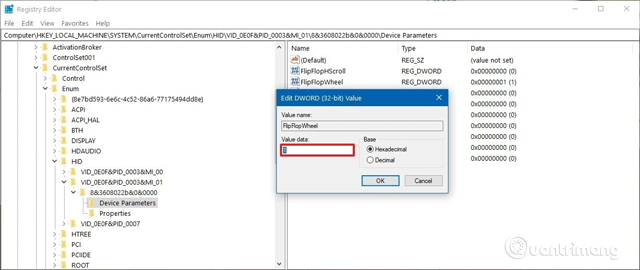
8 veiksmas . Spustelėkite Gerai .
9 žingsnis . Iš naujo paleiskite kompiuterį.
Jei norite grįžti į numatytąją pelės slinkties kryptį. Tiesiog iš naujo nustatykite reikšmę nuo 1 iki 0 .
Linkime sėkmės!
Kiosko režimas sistemoje „Windows 10“ yra režimas, skirtas naudoti tik vieną programą arba pasiekti tik 1 svetainę su svečiais.
Šiame vadove bus parodyta, kaip pakeisti arba atkurti numatytąją „Camera Roll“ aplanko vietą sistemoje „Windows 10“.
Redaguojant pagrindinio kompiuterio failą gali nepavykti prisijungti prie interneto, jei failas nebus tinkamai pakeistas. Šis straipsnis padės jums redaguoti pagrindinio kompiuterio failą sistemoje „Windows 10“.
Sumažinus nuotraukų dydį ir talpą, bus lengviau jas dalytis ar siųsti kam nors. Visų pirma, sistemoje „Windows 10“ galite keisti nuotraukų dydį keliais paprastais veiksmais.
Jei jums nereikia rodyti neseniai aplankytų elementų ir vietų saugumo ar privatumo sumetimais, galite jį lengvai išjungti.
„Microsoft“ ką tik išleido „Windows 10“ jubiliejinį naujinį su daugybe patobulinimų ir naujų funkcijų. Šiame naujame atnaujinime pamatysite daug pakeitimų. Nuo „Windows Ink“ rašalo palaikymo iki „Microsoft Edge“ naršyklės plėtinių palaikymo, Start Menu ir Cortana taip pat buvo žymiai patobulinti.
Viena vieta daugybei operacijų valdyti tiesiai sistemos dėkle.
Sistemoje „Windows 10“ galite atsisiųsti ir įdiegti grupės strategijos šablonus, kad galėtumėte tvarkyti „Microsoft Edge“ nustatymus, o šiame vadove bus parodytas procesas.
Tamsus režimas yra tamsaus fono sąsaja sistemoje „Windows 10“, padedanti kompiuteriui taupyti akumuliatoriaus energiją ir sumažinti poveikį naudotojo akims.
Užduočių juostoje yra nedaug vietos, o jei reguliariai dirbate su keliomis programomis, gali greitai pritrūkti vietos, kad galėtumėte prisegti daugiau mėgstamų programų.









